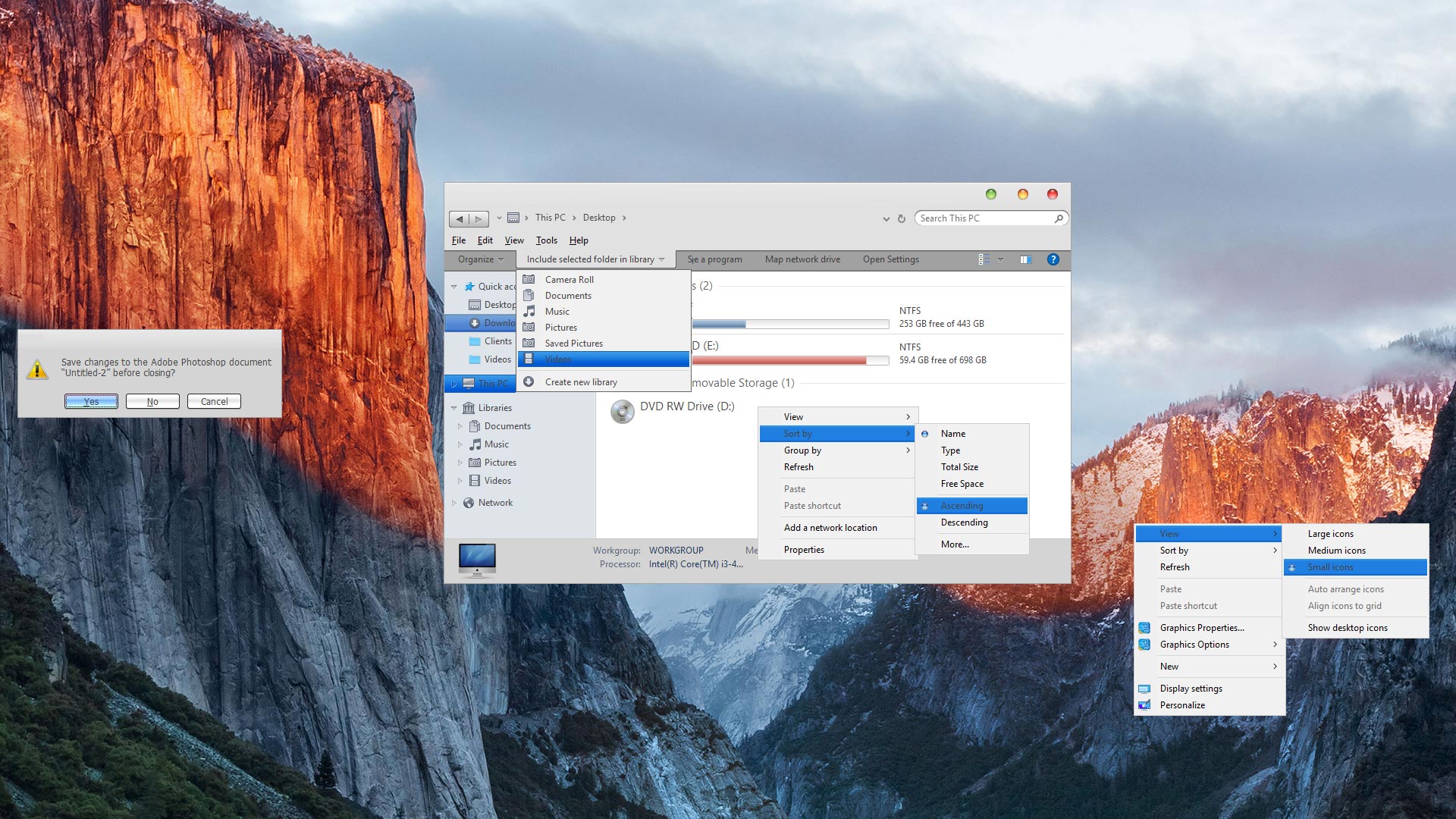
Mac Os Themes For Windows 10
I’ve never been a Mac fan, but I do have to say that our family does have several Apple products in our home, 2 iPads and an iPhone for the kids and my wife. Whether I like to admit it or not they do make a highly polished quality product. It had been an interest of mine recently to run Mac OS X on my powerhouse PC at home, but I wanted it to run as virtual machine. I raked over some sites that stated it was not possible, I found that rather funny I mean how is it not possible doesn’t Mac run on Intel hardware nowadays anyhow? Then I stumbled on this. Does mac suck for excel. It does a good job at showing the basic steps, however it doesn’t explain much along the way, I figured it would be good to break this down and explain it. • Download this (approx.
6 GB), within this file is a file called Yosemite 10.10 Retail VMware.rar, this needs to be extracted to a location of your choice, preferably onto a SSD. This rar file contains VMware prepped OS X files (vmx, vmdk) for use with VMware products.

Run Mac OS X on Windows 10 Using VMware Posted on March 30, 2016 by Computer Niagara I’ve never been a Mac fan, but I do have to say that our family does have several Apple products in our home, 2 iPads and an iPhone for the kids and my wife.
• Install VMware Workstation or VMware Player, I chose the Workstation route since I already had it installed. • Confirm VMware Workstation or VMware Player is installed correctly, and close the program. • Download the latest, at the time of writing it is. • Extract the contents of OS X Unlocker onto your computer. OS X Unlocker essentially patches the installed VMware product so Mac OS X can be installed. It does this modifying some core VMware system files.
• Browse to the folder where you extracted OS X Unlocker and Run the following files As Administrator ( win-install.cmd and win-update-tools.cmd) Note: if something goes wrong or you’d like to restore the original files for your VMware application you can run win-uninstall.cmd. • Run VMware Workstation or VMware Player and select Open a Virtual Machine. • Select the Mac OS X 10.9.vmx file and select Open. • Go to Edit virtual machine settings. Either by right clicking on the Mac OS X 10.9 object on the left side panel or via the tabbed window. • You can keep the default resources if you prefer or bump them up, I personally bumped them up to 8 GB and 2 vCPU. The important option here is Version which is on the Options tab.
This needs to be set to Mac OS X 10.7. This option is not available by default, the OS X Unlocker we ran earlier has exposed this option.
If for some reason you don’t see this option, look at re-running the OS X Unlocker steps, it needs to be Run as Administrator. • Now power on the Virtual Machine using Power on this virtual machine or by right clicking and going to Power > Start Up Guest. • The machine will boot up and take you through the OS X setup process, it’s very quick and painless. Once complete it’s now time to install the latest VMware Tools onto the newly created OS X VM. You may have picked up on it when we ran win-update-tools.cmd for OS X Unlocker it pulled down the latest and greatest for us to mount and install. • Right click on the Mac OS X 10.9 VM on the left side and go to Settings.