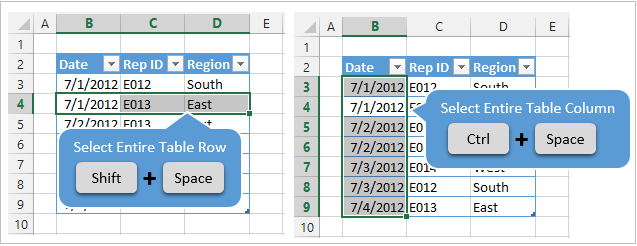
What Is The Shortcut For Selecting A Region In Excel On Mac
And give it a thumbs up. Built-in Keyboard Shortcuts Don't Always Work Often times we want to select a single column within a range of data. If the column contains blanks, then making the selection with a single keyboard shortcut can be challenging. Ctrl+Shift+Down Arrow doesn't work because that will select all cells to the last row in the worksheet because all cells below the active cell are blank.
Copying data in Excel is commonly used to duplicate functions, formula, charts, and other data. The new location can be on the same worksheet, in a different worksheet, or even in a completely different workbook. As in all Microsoft programs, there is more than one way of accomplishing a task.
Ctrl+Shift+End doesn't work because all cells to the end of the used range (cell E14) will be selected. We then have to hold Shift and left arrow a few times to only select the single column. So, I have two techniques that can help with problem. Method #1: Excel Tables and Ctrl+Space The first solution is to use Excel Tables. When our data is in an Excel Table, we can use the keyboard shortcut Ctrl+Space to select the column of the active cell in the Table. Ctrl+Space will only select the data body range of the column, meaning the header row is excluded.
Authy gmail outlook for mac. Sticklen, I love this app. (Unless the “company” is Google ) I like this app very much just wish that it could accept email feeds from the iCloud servers.
With the entire column selected we can copy/paste data, apply conditional formatting, delete the contents, or take any other action on all the cells in the column. It's also good to know that pressing Ctrl+Space a 2nd time will select the entire Table column including the Header. Pressing Ctrl+Space a 3rd time will select the entire worksheet column. Checkout my to learn more about this awesome feature of Excel. If you have used Tables, but don't like the weird formulas, you can. Select a Table Column with the Mouse If you are more of a mouse user, there is also a shortcut to select the Table column with the mouse: • Hover the cursor over the top-half of the header cell until it turns into a down arrow.
• Then left-click to select the data body range of the column. • Left-click again to include the header cell in the selection. It can be challenging to get the cursor in the correct spot for it to turn into a down arrow.
The mouse cursor has to be in the top half of the header cell. It's pretty precise, and takes a little practice. Method #2: Select the Column with a Macro Even if you are an avid Table user and fan, there's a good chance that your data is not always going to be in a Table. So we need a backup plan We can use a macro to mimic the behavior of how Ctrl+Space works in a Table.
We can then assign a keyboard shortcut to the macro. This macro uses the CurrentRegion property of the active cell (the cell the user has selected). The current region is defined as a range bounded by any combination of blank rows and blank columns. This usually returns the used range of data that the activecell is inside of.
This means that if we have multiple ranges of data on the same sheet, we should be able to use the macro to select the entire column of the range of data that the active cell is currently in. Here is the macro. You can copy and paste it to a code module in your. Then assign a keyboard shortcut to the macro.
Please see the video above for details on how to assign a keyboard shortcut to a macro. Sound effects software for mac. Sub Select_Column_With_Blanks() 'Select all cells for the column of the activecell 'in the current region of data (used cells) Dim lFirstRow As Long Dim lLastRow As Long Dim rActive As Range 'Store reference of active cell to activate after selection Set rActive = ActiveCell 'Exit if current region is a single cell If ActiveCell.CurrentRegion.Count = 1 Then Exit Sub 'Find the last used cell in the columns of the current region 'Attempts to account for blank rows in the data by using Range.Find 'to find the last used cell in the column of the current region.
Ivor - October 31, 2018 I’m trying to modify your code to work on rows, but it fails. See Below: Sub Select_Row_With_Blanks() ‘Select all cells for the column of the activecell ‘in the current region of data (used cells) Dim lFirstColumn As Long Dim lLastColumn As Long Dim rActive As Range ‘Store reference of active cell to activate after selection Set rActive = ActiveCell ‘Exit if current region is a single cell If ActiveCell.CurrentRegion.Count = 1 Then Exit Sub ‘Find the last used cell in the columns of the current region ‘Attempts to account for blank rows in the data by using Range.Find ‘to find the last used cell in the column of the current region.