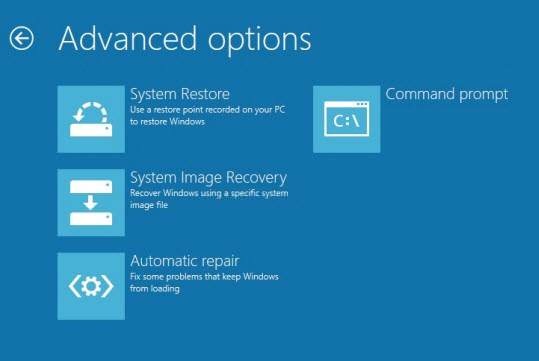
Mac Backup, Maintenance And Troubleshooting For Windows Users
LabSim A+ 902 Need to study after second try. This functionality is directed at those users who wish to upgrade Windows XP/Vista to Windows 8 through the clean installation option, which is the only upgrade path available in such case. Which of the following solutions would be the easiest while troubleshooting Windows blue screen?
Mac OS X Basic Troubleshooting & Maintenance Tips for beginners and advanced users By © 2005-2014 G.
D2 quadra usb 3.0 update for mac windows 10. There are many times when in our articles we will mention 'General Maintenance' as part of a troubleshooting routine. If you are having software issues, either with third-party applications or the Mac OS itself, giving the computer a virtual scrub-down will many times help, or at least give you a cleaner slate upon which to do more in-depth troubleshooting. OS X contains a number of different settings and temporary items, both in software and hardware, that can influence how the system and applications are running. On the hardware side there are the system's PRAM and SMC/PMU settings, in addition to the boot drive's volume and partition table structures. On the software side there are system and user caches, along with file permissions. While you might also look at settings files like user preferences, tackling those is not part of general maintenance and instead is more in the realm of troubleshooting specific system features or applications.
Quick Addendum: Keep in mind that while general maintenance is a procedure that can be run periodically and will not hurt anything to do so, it is not necessary to run it on a regular basis. If you are experiencing slow-downs or other odd behavior then it is a recommended and sometimes necessary step, which is why we mention it in our articles here; however, you do not need to conform to a maintenance schedule. With this in mind, the following procedure will cover the general maintenance of the system: 1. Get Prepared. First download a reputable cleaning and maintenance utility. Make sure it is built for and tested on your version of OS X, since some may have multiple versions available for different major releases of the Mac OS. Some recommendations are: • • • • (though this utility has a poor track record in the Mac community) • • • • With one of these applications installed, get your system restore discs or some other alternative boot volume (ie, a clone, a retail OS X installation DVD, or even another Mac with a FireWire cable), and proceed with the maintenance.
A popular maintenance tool that is a good one-stop shop for running periodic maintenance routines on a Mac is, which runs in single-user mode and therefore has far more access to the system for cleaning purposes than other programs. Samsung ml-1675 driver for mac. However, while this utility lumps a number of maintenance routines together, you will need to still perform hardware resets separately. Repair the boot volume The first approach should be with the hardware, so boot to your alternative boot volume.
If you have used the OS X installation DVD, when the installer loads choose your language and then open Disk Utility from the Utilities menu. Run a disk verification followed by a repair if needed, but do not use this to run a permissions fix (do that when booted from the internal boot volume). Note that while Disk Utility is adequate for most purposes, if you have a third-party disk utility with a boot disk (such as Drive Genius, Disk Tools Pro, DiskWarrior, or Tech Tool Pro) then you can use that as well to verify the volume structure, partition tables, do a surface scan, and perform other more advanced testing. Reset the SMC/PMU After the hard drive has checked out, reset the SMC or PMU.
Keep in mind that this is an optional step, and is only really needed if you are experiencing problems with items like fans, sleep modes, inability to start up on batteries, and other power-related features. Most Intel-based Macs will just require you to shut down, unplug the system, and then press and hold the power button for a few seconds to reset it; however, the procedure for this can be machine-specific. On older PowerPC Macs you may need to press a button on the motherboard to reset the PMU. Here are some resources for how to do this: • • • 4. Reset the PRAM With the SMC/PMU reset, next reset the PRAM by rebooting the system and immediately holding down the Option-Command-P-R keys all at once when the boot chimes sound. The system will continually reset as long as you hold these keys down, and let it cycle a few times before releasing the keys and allowing it to boot normally. Boot to Safe Mode When you do release the keys in the PRAM reset, immediately press and hold the Shift key so you the system will boot into Safe Mode.