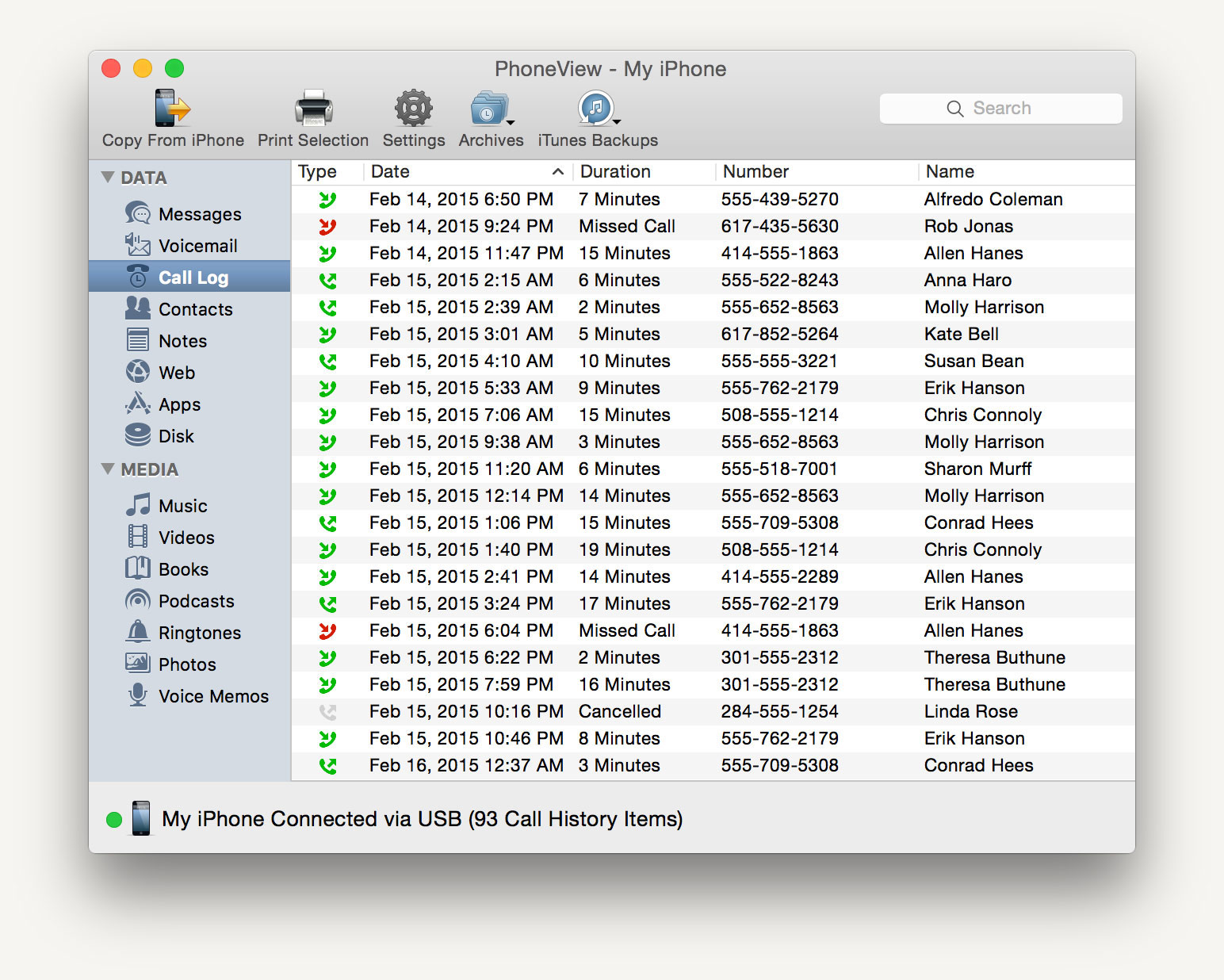
Whatsapp For My Mac Computer
SEE ALSO: Here's how to set up so you have access to the app in two places instead of one. Once you do this, all of your messages will be synched between the two devices. Anyone with the following phones can set up WhatsApp Web: • Android • iPhone ( iOS 8.1 and higher) • Windows (8.0 and 8.1) • Nokia S60 • Nokia S40 EVO • BlackBerry • BlackBerry 10 If you have one of those phones, you're set to get started. The first thing you'll need to do is go to on your computer. Make sure your phone is still using data or a Wi-Fi connection. You can only access WhatsApp Web if your phone is working since that's the main connection for your account. You should see the screen below after you follow the link.
You'll see a QR code when you go to WhatsApp Web. Image: Whatsapp The next step is opening up WhatsApp on your phone and signaling that you want to use WhatsApp Web. Here's how to do so on each compatible phone. • On Android: in the Chats screen > Menu > WhatsApp Web. • On Nokia S60 and Windows Phone: go to Menu > WhatsApp Web. • On iPhone: go to Settings > WhatsApp Web. • On BlackBerry: go to Chats > Menu > WhatsApp Web.
• On BlackBerry 10: Swipe down from top of the screen > WhatsApp Web. • On Nokia S40: Swipe up from bottom of screen > WhatsApp Web. This is what it looks like on my iPhone.
Once you hit 'WhatsApp Web/Desktop' the app will access your phone's camera so you can scan the QR code on your computer. Use your phone to scan the QR code.
How to Transfer Photos from WhatsApp to Mac By Selena Komez Updated on April 06, 2017 “ I have 1000+ photos on the WhatsApp app that saved on my iPhone 6,now I need to transfer the WhatsApp photos to my Mac,and then selling the iPhone device.How to backup these photos on computer without complicated steps?
Boasting over 800 million users a month, has quickly become one of the most popular messaging services available today. Thanks to its low price, ease of use, lack of ads, cross-platform functionality, and great features, its popularity is well-deserved. While there's a way to use WhatsApp, sometimes it's just easier and more convenient to use a desktop app. One relatively new WhatsApp desktop client for Mac is called, which lets you message and share files from your computer without any browsers. Cab driver machete attack.
Please enable JavaScript to watch this video. Step 1: Install WhatsMac on Your Mac Download WhatsMac from. You can then unzip the file and move the app to your Applications folder, but before you open it, make sure that you've (if not already), or else WhatsMac won't open on your computer. Step 2: Scan the QR Code with Your Phone Once you open up WhatsMac, you'll see a window with a unique QR code in it. You'll need to scan this code with your smartphone to sign in to your WhatsApp account.
The process for scanning the QR code is different depending on whether you have an iPhone or Android phone. In case you don't want to download the desktop client, you can also use directly from your web browser in order to send messages and share media.
Just like WhatsMac, you'll have to scan the QR code with your smartphone, though. Maybe sometime in the near future they'll release an official WhatsApp client for Mac, but for now WhatsMac is a suitable alternative. Try it out and let us know how well it works for you. Follow Apple Hacks over on and, or Gadget Hacks over on,, and, for more Apple tips.