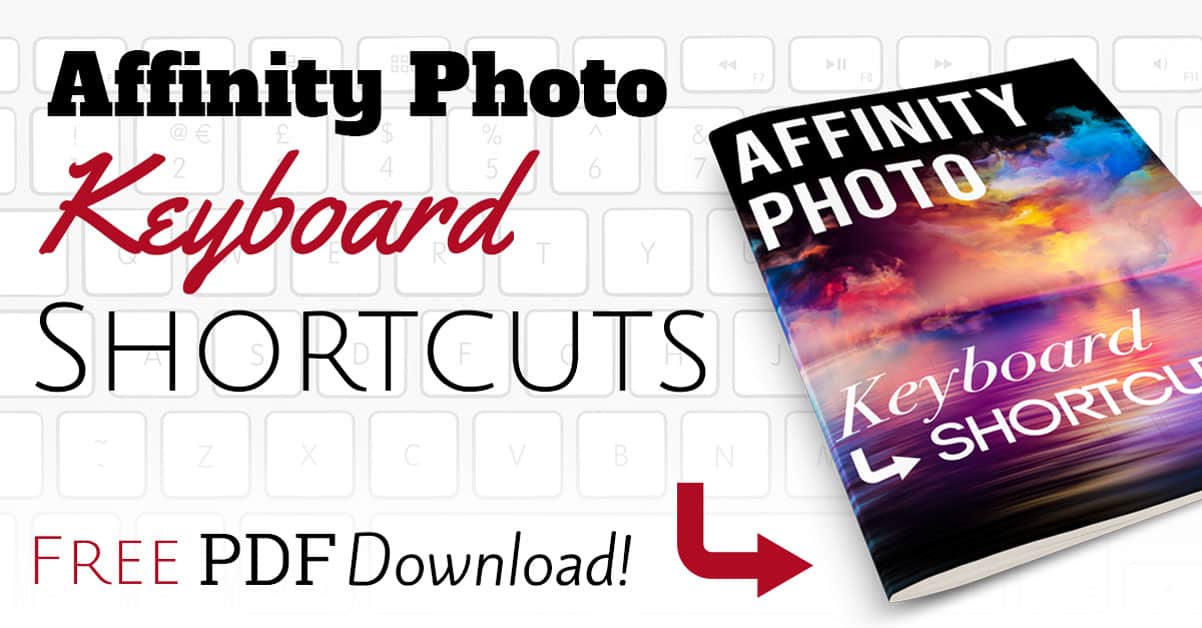
Mac Code For Free Transform On Photoshop
Learn how Photoshop CC 2019 changes the way we use Free Transform to scale and transform images and text, and adds new features to speed up your workflow! Written by Steve Patterson. In this tutorial, I'll show you the changes Adobe has made to the Free Transform command in Photoshop CC 2019.
If you're a long-time Photoshop user, some of these changes may take some getting used to. Especially since Free Transform now behaves differently depending on which type of layer (pixel, type or vector shape) you're working on. The biggest change in CC 2019 is that Free Transform now scales objects proportionally by default. But, only for certain types of layers. Also, the reference point inside the Free Transform box, which lets us move the center point of a transformation, is now hidden.
I'll show you a couple of ways to bring it back. And we get new, faster ways to commit our transformations in CC 2019. Let's see how it works.
To follow along, you'll need. For a complete look at Free Transform, including its powerful keyboard shortcuts, check out my tutorial. Let's get started! New in CC 2019: Scale images proportionally by default The big change with Free Transform in Photoshop CC 2019 is that it now scales images proportionally by default. In previous versions of Photoshop, we needed to hold the Shift key as we dragged a corner handle in order to lock the aspect ratio in place. But now, the aspect ratio is locked automatically. Holding Shift while dragging a corner handle in CC 2019 switches you to freeform mode where you can drag in any direction.
In Photoshop there is the Free Transform tool (ctrl + T) that makes it very easy to warp and distort any object, so also rasterized text. I'm trying to distort my text in the same free way in Illustrator, but haven't found a good way. MAC: Shift+Cmd+Opt+B WINDOWS: Shift+Ctrl+Alt+B Speed up the process of converting colour photos to black and white with this Photoshop shortcut, which opens the black and white adjustment dialogue box.
Welcome to H&M, your shopping destination for fashion online. We offer fashion and quality at the best price in a more sustainable way. H& r block® deluxe and state 2017 tax software for pc/mac traditional discounts.
If you're a long-time Photoshop user like me, well, you'll get used to it eventually. Here's an image I've placed into my Photoshop document ( from Adobe Stock). Holding Shift to unlock the aspect ratio. New in CC 2019: Faster ways to commit transforms Also new with Free Transform in CC 2019 is a faster way to commit a transformation.
Just move your mouse cursor outside and away from the Free Transform box, and then click on the document to accept it. You can also commit a transformation in CC 2019 by choosing a different tool from the Toolbar, or a different layer in the Layers panel. Note that the previous ways to commit a transformation (click the checkmark in the Options Bar, double-click inside the Free Transform box, or press Enter (Win) / Return (Mac) on your keyboard) also still work.

The reference point appears, bigger than ever. New in CC 2019: Scaling Type layers proportionally We've seen that Free Transform in Photoshop CC 2019 now scales images proportionally by default. But it also scales Type layers proportionally by default.
How to get dolphin emulator for mac. Click and drag a transform handle to scale type with the aspect ratio locked in place. Hold Alt (Win) / Option (Mac) as you drag to scale the type proportionally from its center. To scale text non-proportionally, hold Shift as you drag a corner handle. Or, hold Shift+Alt (Win) / Shift+Option (Mac) to unlock the aspect ratio while scaling the type from its center.
Most of the time when you transform an object in Photoshop (scale, rotate, perspective, distort), you apply the transformation to the object itself, but did you know that you can also make a duplicate of your object and transform it at the same time? Here’s how; 1. Select your object in the layers palette, or make a selection around an object on any layer, then press Alt+Ctrl+T (pc) or Option+Cmd+T (mac) on the keyboard. It will look like the bounding box is appearing around your original object but once you start to transform you’ll see your original is untouched and a new copy is transformed. In this example, I simply did a rotate transformation on the copy.
Before I rotated the copy though, I moved the object reference point so that it was at the the feet of the leprechaun. This means the object rotates around his feet rather than the centre. Rinse and repeat.