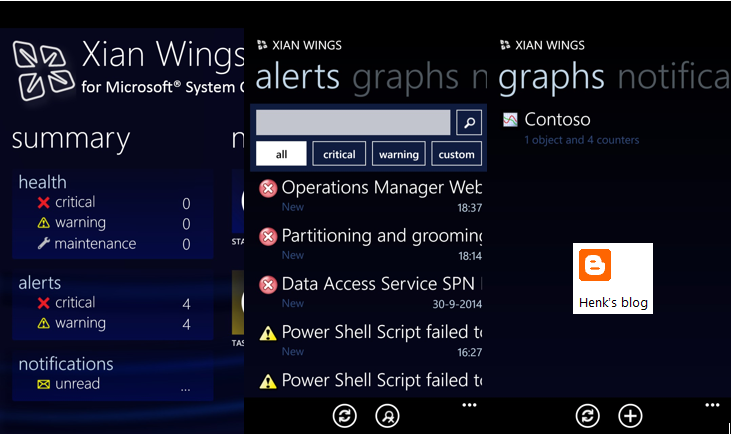
Vmware Osx To View This Page Ensure That Adobe Flash Player Version 11.5.0 Or Greater Is Installed.
Well, if we upgrade from version 5.1 to 5.5 (and perhaps 6.x some day), when we connect to the virtual center server web client from our Linux box, we receive info that we should upgrade our Adobe Flash Player to version 11.5.0 – “To view this page ensure that Adobe Flash Player version 11.5.0 or greater is installed“. To view this page ensure that Adobe Flash Player version 11.5.0 or greater is installed. Get Adobe Flash Player. Mac osx for windows. User name:: Password: Use Windows session.
Estimated Time: 5 Minutes Our next Lab involves installing the vSphere Web Client Integration Plug-in. I know, it’s a mouthful and if you don’t know what this thing is, you aren’t alone. However, it is a very important piece of the puzzle for getting things setup for full use of VMware. In this lab we will go over what this Plug-in does and how to install it. So why is this important? The vSphere Web Client is replacing the vSphere Client and all new features of vSphere are going to be integrated into the Web Client and not the vSphere Client. That means that you’d better get used to the Web Client, because everything is moving towards that.
 As such, I will be setting up as many of these labs as possible within the Web Client and not the vSphere Client. Alright, now what does this Plug-in do? The vSphere Web Client Integration Plug-in is used to allow you to do the following things: • Access Virtual Machine Consoles from within the vSphere Web Client • Deploy OVF or OVA Templates • Transfer files to and from datastores As you can see, all of these are pretty important things. My directions below assume you are installing this on Windows. However, this also works on OS X as well, which is what I’m using.
As such, I will be setting up as many of these labs as possible within the Web Client and not the vSphere Client. Alright, now what does this Plug-in do? The vSphere Web Client Integration Plug-in is used to allow you to do the following things: • Access Virtual Machine Consoles from within the vSphere Web Client • Deploy OVF or OVA Templates • Transfer files to and from datastores As you can see, all of these are pretty important things. My directions below assume you are installing this on Windows. However, this also works on OS X as well, which is what I’m using.
If you are using OS X, then your steps will be slightly different. Before you get started, make sure you are using a supported browser. They are as follows: • Windows 32 bit & 64 bit • IE 8 • IE 9 (64 bit only) • IE 10 (64 bit only) • Firefox (Latest Version) • Chrome (Latest Version) • OS X • Firefox (Latest Version) • Chrome (Latest Version) I haven’t done the research to go dig it up specifically as a supported browser, but I use IE 11 with the vSphere Web Client at work, so you aren’t out of luck if you’ve updated. You also need Adobe Flash Player 11.5.0 or later with a supported browser plug-in installed. Now let’s get to the lab! Lab Steps • Open your web browser to Server FQDN or IP>:9443/vsphere-client • Click the ‘Download the Client Integration Plug-in’ link and it will download the.exe • Open the.exe file to launch the VMware Client Integration Plug-in wizard • Click Next, then Accept the EULA • Accept the default location and hit next • Click Install • Click ‘Finish’.
Today I want to write a post explaining how to solve a recurring problem when trying to access the vSphere Web Client for the first time in a freshly installed environment. Once you have installed the vSphere WebClient, the procedure (page 21 of ) says that you have to register your vCenter Server to it locally on the server where the WebClient is installed. So you open a browser, for sure Internet Explorer because we suppose this is a clean environment and you shouldn't have other browsers such as Firefox or Chrome on a Windows server. Then a problem arise when you try to connect to https://yourvCenter.yourdomain.com/vsphere-client/. At this point you must be thinking that this is not your lucky day and you feel like deceived by VMWare for forcing you to install Flash on your production server. Luckily, there is a workaround to this.