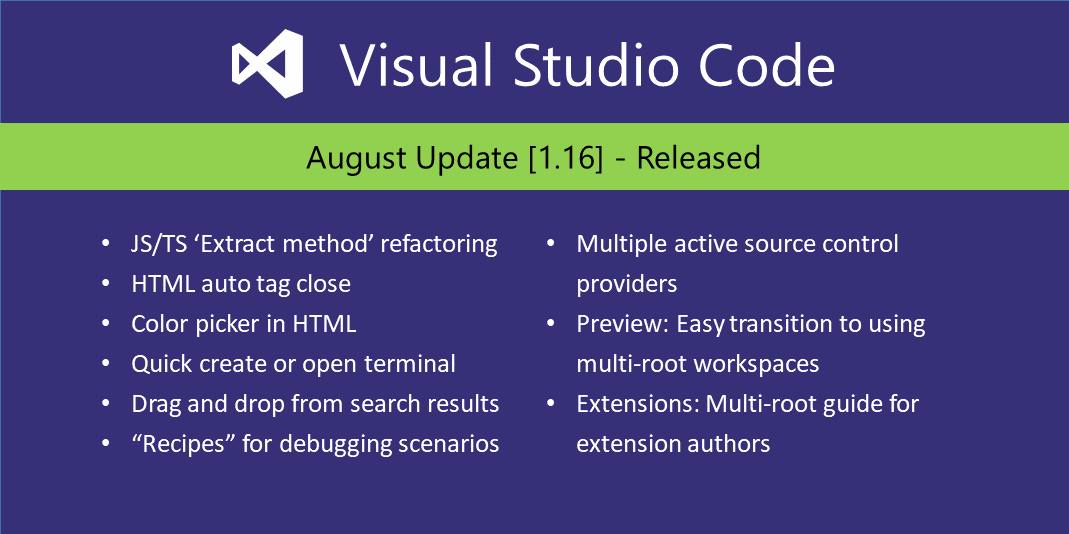
R Code Extension For Visual Studio Code On Mac
Contents • • • • • • • • • • • • • • • • • • • • • • • Installation and setup Follow the instructions to install the Dart and Flutter extensions (also called plugins). Updating the extension Updates to the extensions are shipped on a regular basis. By default, VS Code automatically updates extensions when updates are available. To install updates manually: • Click on the Extensions button in the Side Bar • If the Flutter extension is shown with an available update, click the update button and then the reload button Creating projects Creating a new project To create a new Flutter project from the Flutter starter app template: • Open the Command Palette ( Ctrl+ Shift+ P ( Cmd+ Shift+ P on macOS)). • Select the Flutter: New Project command and press Enter.
• Enter your desired Project name. • Select a Project location. Opening a project from existing source code To open an existing Flutter project: • Click File > Open from the main IDE window. • Browse to the directory holding your existing Flutter source code files.
• Click Open. Editing code and viewing issues The Flutter extension performs code analysis that enables: • Syntax highlighting. Vlc media player download mac. • Code completions based on rich type analysis.
• Navigating to type declarations ( Go to Definition or F12), and finding type usages ( Find All References or Shift+ F12). • Viewing all current source code problems ( View > Problems or Ctrl+ Shift+ M ( Cmd+ Shift+ M on macOS)). Any analysis issues are shown in the Problems pane: Running and Debugging Start debugging by clicking Debug > Start Debugging from the main IDE window or press F5. Selecting a target device When a Flutter project is open in VS Code, you should see a set of Flutter specific entries in the status bar, including a Flutter SDK version and a device name (or the message No Devices). Note: • If you do not see a Flutter version number or device info your project may not have been detected as a Flutter project. Please ensure the folder that contains your pubspec.yaml is inside a VS Code Workspace Folder • If the status bar reads No Devices Flutter has not been able to discover any connected iOS or Android devices or simulators.
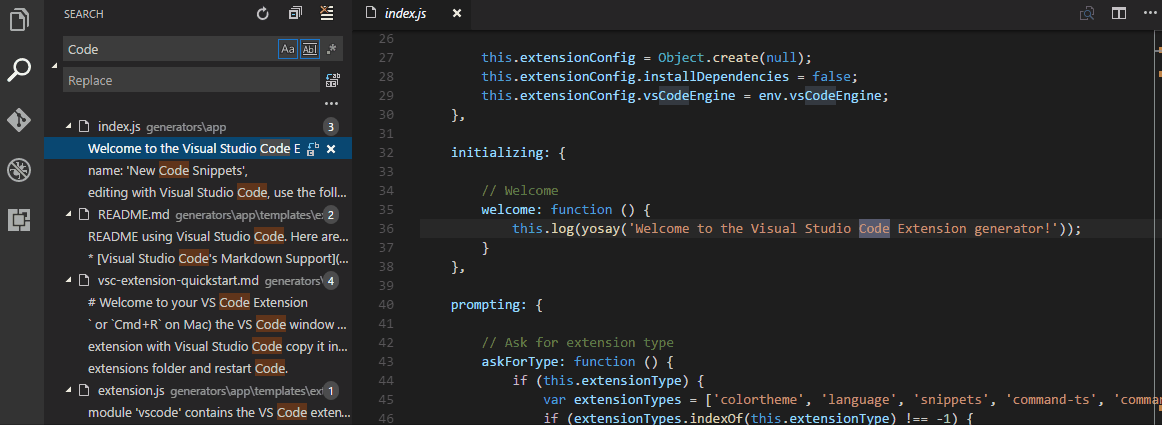
You need to connect a device, or start a simulator, to proceed. The Flutter extension automatically selects the last device connected. However, if you have multiple devices/simulators connected, click device in the status bar to see a pick-list at the top of the screen. Select the device you want to use for running or debugging. Run app without breakpoints • Click Debug > Start Without Debugging in the main IDE window, or press Ctrl+ F5. The status bar turns orange to show you are in a debug session. Run app with breakpoints • If desired, set breakpoints in your source code.
This dramatically lowers the barrier to entry for developing Visual Studio Mac extensions. We can use data-binding to save a lot of 'glue' code and can also make use of value converters, triggers and behaviours. With a Xamarin.Forms WPF backend available, user interfaces are reusable in both Visual Studio Mac and Visual Studio Windows.