
Shortcuts For Google Docs On Mac Formatting
Navigate Google Docs Arrow Left/ Arrow Right Jump one character to the left / to the right Ctrl+ Arrow Left/ Ctrl+ Arrow Right Jump one word to the left / to the right End/ Home Jump to the end of a line / beginning of a line Arrow Down/ Arrow Up Jump one line down / one line down Ctrl+ Arrow Down/ Ctrl+ Arrow Up Jump one paragraph down / one paragraph up Page Down/ Page Up Jump one screen down/ one screen up Ctrl+ End/ Ctrl+ Home Jump to end / to beginning of document ▲ up 2.
To quickly copy formatting in Google Docs or Google Sheets, follow these steps: While using a Google Doc or Sheet, format a line of text or cell in your desired appearance. Click the Paint Format icon on the left-hand side of the tool bar. To apply this format to other text, simply highlight the text you want to apply the formatting to.
Both Windows 8 and Mac OS X allow you to adjust the size of the format partitions on external hard drives. Set the number to the maximum to use the entire drive in a single partition. Follow these instructions If you plan to share an external hard drive between PC and Mac. How to Format a Hard Drive For Both Windows and Mac. Extra step to make the drive compatible for. How to format an External Drive in Windows. 1) Connect the drive to your Windows PC. 2) Open Disk Management. 3) Right click on unallocated or any other disk partition and select “New Simple Volume” 4) Choose your desired size. 5) Assign your external hard drive with any letter. 6) Choose exFAT as the file system. Possibly the best solution to using a hard drive with both Windows and Mac without the use of third-party software is creating two partitions on the drive, one for Windows and one for Mac. Besides, you can format an external hard drive for Mac and Windows by converting HFS+ to FAT32 or exFAT without losing any data. Step 1: Backup Data in HFS+ Partition on Mac Just transfer all useful files out from the external hard drive to other devices on Mac. How to make external hard drive compatible for mac and windows 8.
Like many web professionals, I use every day to create and share information. It’s a fantastic suite of tools that’s perfect for collaborating with your coworkers and interacting with clients. In fact, I think mastering Google Docs has become an essential professional skill. At, we use Google Docs documents and spreadsheets for everything from writing video scripts to analyzing data and statistics.
I’m always looking for new tips and exploring the menus, because in a tool that I use every day, small efficiencies can add up to big time savings. In this post, I’ll share a few uncommon Google Docs tips I’ve learned over the last few years that will make you into a document-wrangling, cowboy-ninja, spreadsheet-wizard person. Show all keyboard shortcuts. Using the mouse to click on things may feel easy, but it’s slow. Keyboard shortcuts are one of the fastest ways to get better at any piece of software (especially StarCraft). Whether you’re viewing a spreadsheet, a doc, or you’re in the list of documents, you can bring up a full list of shortcut keys. Just use the following (you guessed it) keyboard shortcut: • On Mac, press ⌘ + / • On Windows, press Ctrl + / When you hit these keys, you should get a contextual overlay that gives you the hotkeys for the current view; they’re different for each app. It looks something like this: 2.
Use Gmail shortcuts in the list view. If you’ve mastered the shortcuts in either Gmail or the Google Docs list view, then you’ve actually mastered both. When you’re traversing lots of documents, it’s often helpful to make some bulk edits or star some documents to find them quickly later. Here are the most important keys for navigating the list view: • J Navigate to the next item in the list • K Navigate to the previous item in the list • X Select/unselect an item • S Star/unstar an item 3. Free yourself from distraction and edit fullscreen. If you need to stay hyper-focused on a document in a distraction free environment, this is for you.
In a document, go to the View menu and select the Full screen option. The controls will disappear so that you can focus on your content. I recommend setting your browser to full screen for maximum effect. To get out of fullscreen mode, simply press the Esc key. Hack the custom header styles to quickly add formatting.
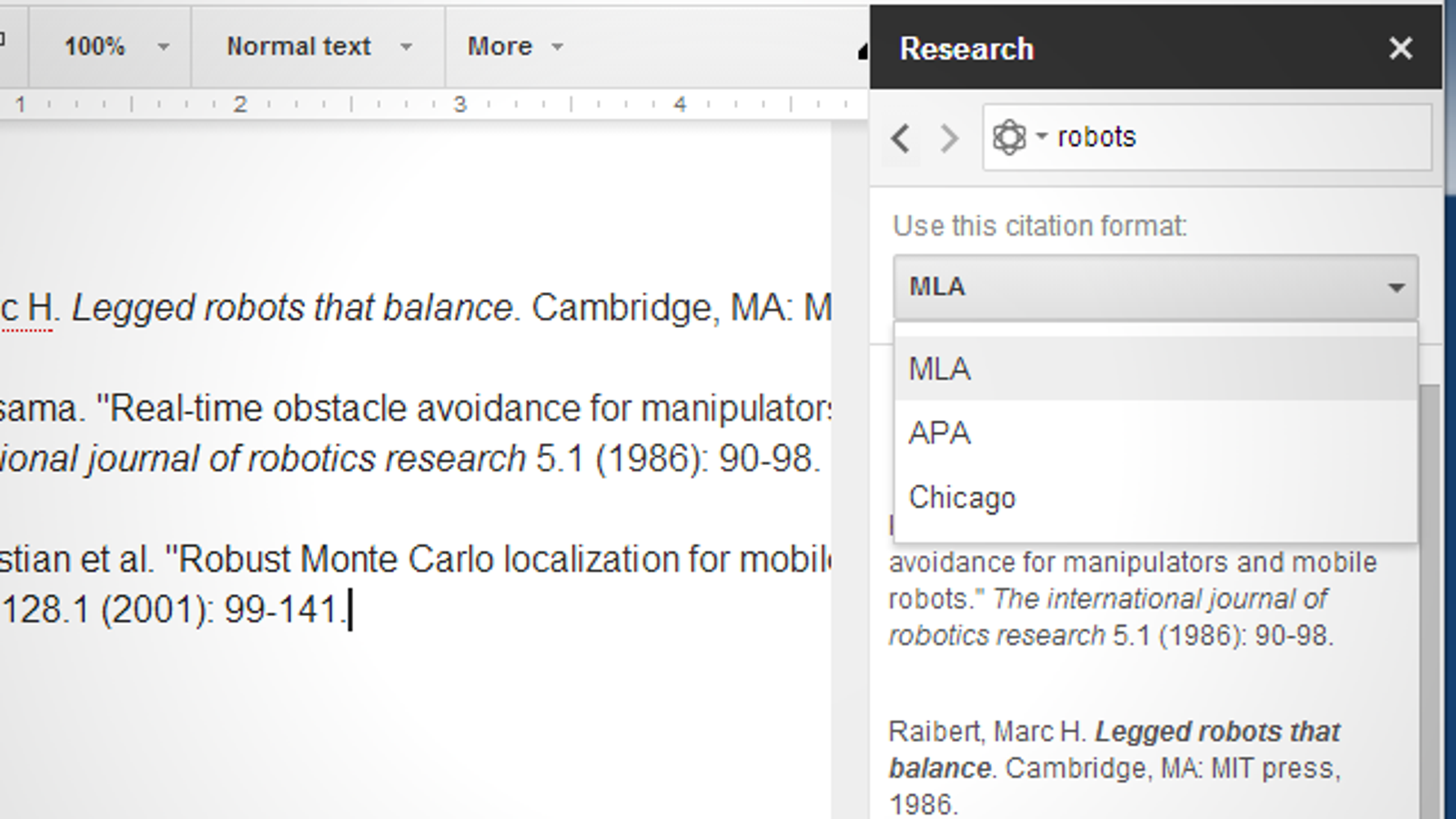
When you’re editing a Google document, it’s helpful to create headings so that each section of your writing is clearly defined. The default headings are good for most purposes, but if you frequently need to apply special formatting, you can make your own “headings” and apply them to any inline text. For example, I use the special headings to highlight parts of Treehouse video scripts that include motion graphics, special camera moves, blocking, and computer code. To create a new header style, simply format your text how you’d like and highlight it. Then go to the Title menu, click one of the right facing arrows next to a header, and select Update ‘heading X’ to match with X being the header number. Then, when you need to apply the same formatting, you can simply set the text to one of the title styles in the menu as you would normally. Note: This will only apply to one document at a time, so don’t worry about ‘messing up’ the default styles for other documents or other people in your organization.