
Quicken For Mac Create Multiple Accounts
Feb 9, 2017 - You may want to set up more than one Quicken file if you track separate sets of accounts that don't interact with each other. Select transactions to move to another account in Quicken two ways: To select one transaction in Quicken: click on the transaction once with your mouse. To select multiple transactions: click on the first transaction you wish to move, then hold down the Ctrl key on your keyboard while you click on the remaining transactions. Release the Ctrl key when you are finished selecting transactions.
If you do not already have payroll accounts and categories set up in Quicken, create them now. Once the accounts and categories are set up, write down their names or print the list and highlight the ones you will use for the data from Online Payroll. • To check the list of accounts in Quicken, click Tools > Account List. How to backup your mac for a clean install. Find the name of the bank account you use to write payroll checks and the liability accounts you use for tax and deduction liabilities. (For cash advance and loan repayment, use asset accounts.) • To find the names of categories for employee wages and employer payroll taxes, choose Tools > Category List.
• If you use subaccounts, use a dash to separate the account name from the subaccount; for example: Payroll-Federal Taxes (no space before or after the dash) • If you use subcategories, use a colon to separate the category name from the subcategory; for example: Payroll:Gross Wages (no space before or after the colon) • Set up Quicken classes. You will use the Export Preferences page to enter your Quicken accounts. Use the exact same names of the Quicken accounts you will use for the payroll data.
• Click the Setup tab. • Under the Export heading, click Preferences. • Select Quicken for Windows or Mac (QIF) from the software drop down list. • In the Checking Account box, type the name of the Quicken bank account exactly as it appears in Quicken. • Click Customize to enter the account names exactly as they appear in Quicken.
• When entering accounts, read the help topics next to each field to choose the right account type. In general, enter expense categories for the Wage and Tax Categories.
For the Liability accounts, enter the corresponding Quicken Liability account. • If using a cash advance or employee loan deduction, enter an asset account to receive the payroll data • If you use different accounts for different groups of employees, select that option in the wage/tax category section to enter Quicken category for each employee. • If you use different accounts for different types of wages/taxes, select that option in the wage/tax category section to enter Quicken category for each pay type and tax type. • Specify whether and how you use Quicken classes for employees. • If classes are selected, you can enter them on the next page after clicking OK at the bottom of the page • If you want to print checks using Quicken, select I will print paychecks using QuickBooks.
• An important person cannot attend an event and sends his or her message as a recorded video clip -- you insert this on the first slide. 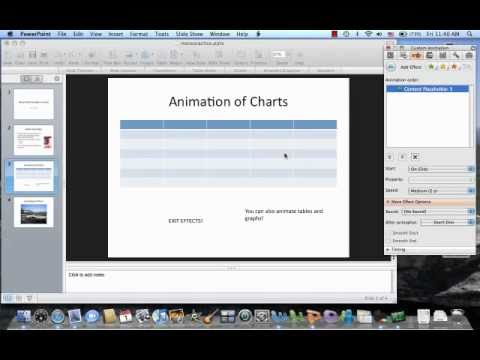
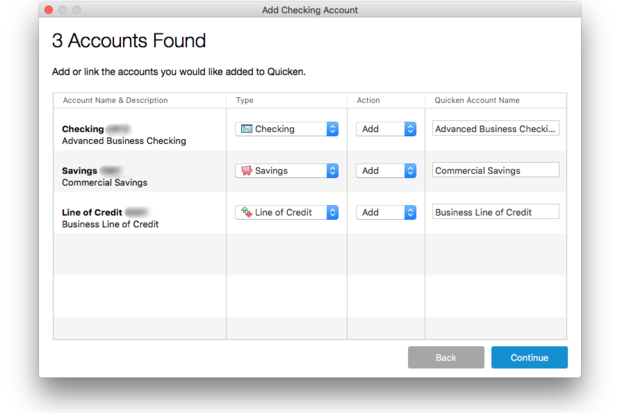
Note: If you select this option, see Pay split between paper check and direct deposit below • Click OK. • What to do after you create paychecks. • Create paychecks in the payroll account. • Approve your checks. • From the Pay Day tab, click Export. • Select the checks and payments you want to export. • If you're exporting for the first time, checks and payments from the last six months should already be selected.