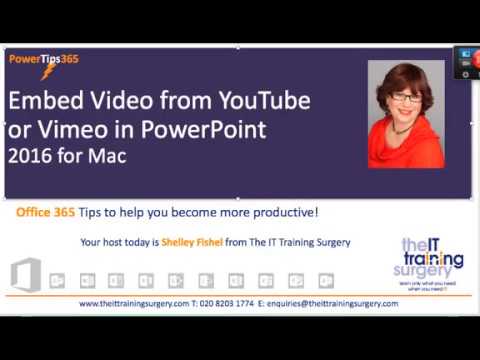
Insert Youtube Video Into Powerpoint For Mac
PowerPoint for Office 365 PowerPoint for Office 365 for Mac PowerPoint 2019 PowerPoint 2019 for Mac PowerPoint 2016 PowerPoint 2013 PowerPoint 2010 PowerPoint Online In PowerPoint, you can insert or link to an online video, and then play it during your presentation. The video plays directly from the website, and it has the site's controls for playing, pausing, volume, and so on. The PowerPoint playback features (Fade, Bookmark, Trim, and so on) don't apply to online videos. Because the video is stored on a web site, rather than in your presentation, you must be connected to the internet in order for the video to play successfully. Note: If your video doesn’t embed correctly, double-check that you have Search for the YouTube video by name • Click the slide that you want to add a video to. • On the Insert tab, click Video > Online Video. • In the Search YouTube box, type the name of the video that you want to insert, and press Enter.
Using mac for karaoke youtube. I bought different types of mics (USBs, Macs, etc) but nothing seem to work. All the mic work because I can record on GarageBand, Use Skype, etc.
How do I add a YouTube video to a PowerPoint on Mac? Unfortunately you cannot add a YouTube video to PowerPoint on a Mac with an embed code, you have to use a hyperlink. Paste the link to the video into the Link to field and any text you want to display as the link to the video in the Display field.
• Select the video from the search results, and click Insert. • A video rectangle is placed on your slide, which you can move and resize as you like. To preview your video on your slide, right-click the video rectangle, select Preview, and then click the Play button on the video. Note: If your video doesn’t insert correctly, double-check that you have Preview the video • Once the video rectangle is on your slide, select it, right-click it and choose Preview. A Play button appears on the video. • Click the video's Play button.
I have seen recently Mac finder (just like Mac ftp CLI) uses Extended passive rather than passive mode. But my primary concern is to make default windows FTP to work. EPSV is meant to use with ipv6 but Mac uses it for ipv4 as well. If your FTP server is behind a NAT that may make a difference. But not successful in windows PC 2) FTP server created using Filezilla uses advanced passive mode and does not use the port numbers specified (0).It is good to know reason for this. Filezilla for mac not working.
Because the video is on a web site, rather than actually in your presentation, you must be connected to the internet in order for the video to play successfully. Improve the playback of embedded videos PowerPoint uses the video-playing technology in Internet Explorer to make it possible to play a video that's embedded on a slide. To ensure that the video plays smoothly, we recommend that you have the latest version of. Internet Explorer isn't required to be open during the playing of the video; PowerPoint simply uses its underlying technology when playing the video. Embed content from Slideshare.net On a slide in PowerPoint, you can embed content from, a sharing web site for presentations, infographics, and documents. On Slideshare.net, any content that can be embedded elsewhere has a Share button on it. That button opens a window where you can copy an embed code like an embed for a video.
• On, find the content you want to embed. • Select the Share button beneath the content frame. Sharing codes appear in the video frame. • Select the box named Embed. All the text in the box becomes selected when you do this. • Right-click the selected text and choose Copy.
The text you've copied contains more information than you need, so it needs to be trimmed and re-copied. • Paste the copied text into a text editor such as Word or Notepad. • Select the portion of the text that begins with. Copy that text. That's the embed code you need for inserting the content into PowerPoint. • In PowerPoint, go to the slide where you want to insert the content.

• On the toolbar ribbon, select the Insert tab, select Video, and then select Online Video. The Insert Video dialog box opens. • Paste the embed code in the box named From a Video Embed Code, and then press Enter. It takes a moment for PowerPoint to absorb the content. When it has done so, a black box appears on your slide. • To view the content, select the Slide Show button near the bottom-right corner of the PowerPoint window. Requirements Your use of online videos is subject to each provider web site's Terms of Use and Privacy Policy.
• SlideShare.net • • • Vimeo • • • YouTube • •. Note: To use this feature, you must be using the desktop version of PowerPoint 2013 and have and be using IE 9 (MS12-037) or IE10 or later (recommended). You can Search for the YouTube video by name • Click the slide that you want to add a video to. • On the Insert tab, click Video > Online Video. • In the Search YouTube box, type the name of the video that you want to insert, and press Enter.
• Select the video from the search results, and click Insert. • A video rectangle is placed on your slide, which you can move and resize as you like. To preview your video on your slide, right-click the video rectangle, select Preview, and then click the play button on the video. Note: If your video doesn’t insert correctly, double-check that you have • Switch to the Playback tab of the ribbon to make choices about how and when the video plays: For details on these options, such as starting the video automatically or playing the video full-screen, see. Preview the video • Once the video rectangle is on your slide, select it, then select the Playback tab on the PowerPoint ribbon. • At the left end of the Playback tab, select the Preview button. Improve the playback of embedded videos PowerPoint uses the video-playing technology in Internet Explorer to make it possible to play a video that's embedded on a slide.