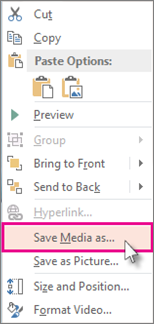
Powerpoint For Mac Video Recording
Go to PowerPoint Add-in Tab to select the recording options. If you want to record voice narration than select Record Audio option. To record Cam input, enable Record Camera. If you want to preview the camera recording than choose the Camera Preview option. For more configurations, click the Camtasia studio recording options for custom settings. Please note: It is strongly advised that you use a Windows-based computer to record your presentation, as this ensures consistency during the conversion-to-video process. If you are recording your presentations on a Mac you should still be able to use this guide, assuming you are running Office for Mac 2011 or later.
Viewing a QuickTime version of a PowerPoint presentation in QuickTime Player. To determine how long slides remain onscreen in the video, go to the Transitions tab and, in the Advance Slide area, enter a seconds measurement in the After text box.
4K Video Downloader Key is cross-stage video downloading instrument. Furthermore, It designed for all OS like MS Windows, MAC, and Linux etc. Likewise, you can download recordings in any arrangement. In 4K Video Downloader you can place the video in order with your own choice for latest easiness. 4k Video Downloader 4.4.11.2412 Crack 2019 License Key Mac/Windows. 4k Video Downloader 4.4.11 Crack permits downloading recordings, playlists, channels and captions from YouTube, Facebook, Vimeo and other video destinations in high quality.If you’ve seen a video on YouTube and need the capacity to spare it to your PC so you can watch it at whatever point you like, you will need to give 4k. 4k video downloader for mac key west.
Mac menu bar for windows 10. 3 Free Software to Get Mac Style Toolbar on Windows 7 0 Comments. Here are my favorite 3 software to add Mac style toolbar to Windows 7. 1) ObjectDock. Circle Dock actually installs a circular toolbar to your Windows! This is the prettiest looking toolbar that I have ever seen.
Follow these steps to create a QuickTime version of a PowerPoint presentation: • Choose File–>Save As Movie. The Save As dialog box opens. • Enter a name for the movie and choose which folder to store it in. If you want, you can click the Movie Options button and choose options in the Movie Options dialog box. You’ll find various options there for optimizing and presenting your presentation in movie form.
• Click the Save button. Creating a video can take several minutes, depending on how large your PowerPoint presentation is and how many fancy gizmos, such as sound and animation, it contains.
Recording slides is almost like delivering a presentation that you cannot deliver in person! Let's imagine that you cannot deliver your slides in person.
What you would then want to do is to deliver your presentation in front of your computer, almost as if you had a live audience present, all this while, your narrations are being recorded. Even the time you spend on each slide is recorded along with the time taken for each animation to play. In, as far as interface is considered, there is no difference between the options available for and for recording a. The only difference is that while recording a slide show, along with the time spent on each slide, your narrations are also being recorded through the connected microphone.
Follow these steps to get started with recording your presentation: • First of all make sure that you have a decent. This page on will help. • Thereafter save your presentation. Even better, make a backup copy of your presentation, just in case.
• With your presentation open, access the Slide Show tab of the, and click the Record Slide Show button, as shown highlighted in red within Figure 1, below. Figure 1: Record Slide Show button • This brings up the Recording view (shown in Figure 2 below), which essentially is that is equipped with the Recording options. Figure 2: Recording view • From this point onwards, the Recording works in exactly the same way as explained in our tutorial, read from Point 4 onwards on that page. But although the options look the same, do remember that your narrations are being recorded while you speak from slide to slide.
• Once your recording is completed and saved, you can see an audio icon on all slides in the presentation, as shown highlighted in red within Figure 3. Figure 3: Audio icon on each slide.