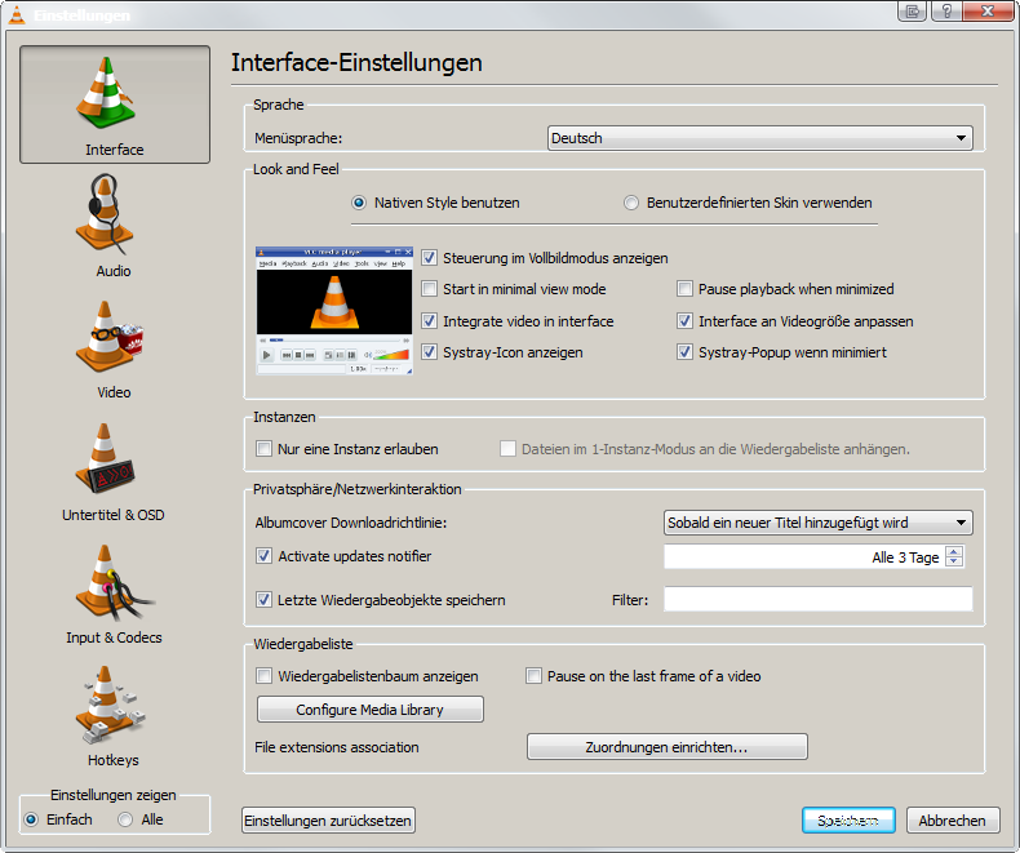
Does Vlc For Mac Play Blu Ray
This article shows you the step-by-step guide on how to play Blu-ray movies on Mac using VLC Media Player. VLC Media Player is a swiss army knife for playing video files, audio file, DVDs, network streams and more.
It has the added benefit of housing all of the codecs it needs to play video files, so you don’t need to install additional software once you have VLC installed. One of the most amazing new features of VLC is that it now supports play back of Blu-Ray movies. Below given is a guide on it as referred from VLC’s forum. With it, you can play Blu-rays on Mac via VLC Media player freely.
And by adding AACS and BD+ DRM libraries and keys, VLC can play most of Blu-Ray movies. Here is a complete guide on how to enable VLC to play Blu-Ray in Windows 10. Method 2: Use professional Blu Ray Player for Windows 10 to play Blu Ray on Windows 10. Step 1: Free download UFUSoft Blu Ray Player for Windows 10.
Note: VLC 2.0 or later version supports the Blu-Ray playback. You can download the latest version from VLC official website. However, for legal reasons, AACS and BD+ DRM libraries and keys still are not shipped. That means only Blu-Ray disc with AACS libraries exposed are supported.
Guide: Use VLC to play Blu-ray on Mac Here are the tools/files you will need. • VLC for Mac • Keys database for Mac • AACS dynamic library Step 1: Go to:, then download and install the latest version of VLC for your Mac system. Step 2: Go to: to download the KEYS DATABASE (KEYDB.cfg) and AACS DYNAMIC LIBRARY (libaacs.dylib for Mac).
USB is an industry standard for connecting computers and other devices. Many Mac computers have USB-A ports (sometimes referred to as USB 3 ports), which look like this: USB 3.0 and USB 3.1 Gen 1 can transfer data up to 5 Gbps, and USB 3.1 Gen 2 can transfer data up to 10 Gbps. Update drivers for usb ports mac.
Step 3: Put the KEYDB.cfg file into ~/Library/Preferences/aacs folder. Put the libaacs.dylib into the ~/lib directory folder. ~ refers to home directory. If the folder does not exist, create it manually.
Step 4: Launch VLC, insert your Blu-ray disc to the external BD drive and play. You can also get VLC to play Blu-ray ISO, files or folders on your Mac with this method. VLC does not yet support Blu-Ray menus so you must manually select title to play. Play Blu-ray on Mac by Ripping Blu-ray Although we should appreciate this free VLC Blu-ray player, frankly, only some old Blu-ray discs can be decrypted with the given VLC plug-ins. Many times, people come across problems like wrong AACS dynamic library name, AACS dynamic library loading failure and more, while proceeding above steps. Instead, there is a simple solution to play and watch Blu-ray movies on Mac. You can use to rip and copy Blu-ray movies into digital video files like MOV, MP4, or M4V.
After that, you can easily play Blu-ray on your Mac, no matter you’re using the default QuickTime, or any other video player. There are many programs out there tha allows you to achieve your goal. If you’re looking for ease of use, and don’t mind spending $49, I’ve had success using to convert Blu-Ray discs to a format playable by QuickTime and iTunes. I’ve found the quality to be excellent, and see no difference when compared to playing the discs themselves.
Here are the steps: Step 1: Insert the Blu-ray disc to the external Blu-ray drive as the source file. Launch the top Mac Blu-ray Ripper; click the disc button to load the entire Blu-ray disc for ripping. Blu-ray movie folder and ISO image files are supported as well. Step 2: Click the Format bar and follow Common Video; MP4, MOV, AVI, MPEG, M4V are all the popular output formats for you.
This Mac Blu-ray Riper also has 150+ presets for almost all popular multimedia devices. You are allowed to choose one device as the output format as well. Tip: If you wanna some advanced settings, you can click “Settings” icon to adjust the video, audio parameters bitare, frame rate, sample rate, audio channel, etc. Plus, you can click “Edit” button to do some editing work cropping, trimming, settings effect, adding subtitles.
Step 3: Click on the Convert button on the lower part of the screen to start conversion. Once you got everything all set up, initiate the conversion and let the top Blu-ray Ripper for Mac do what it can. After the conversion, click Open button to locate the output vidoes. If it’s there, then you can begin to enjoy the converted Blu-ray movies on Mac with ease.