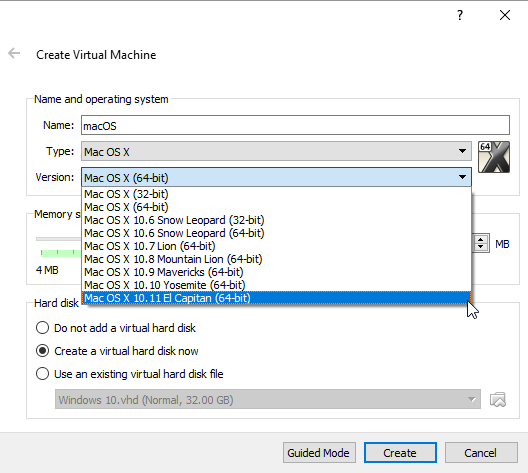
Create A Vm On Windows 10 For Mac Os
Create a VM Using Windows 10 Hyper-V. Let’s take a look at setting up a Virtual Machine using the built-in Hyper-V technology.
I’ve had a tool available for a while named, but it looks like it has reached the end of the road with macOS 10.12.3. The reason for this is because macOS 10.12.4 has introduced a change that. Samsung nx camera software for mac mac.
Uses the addition of a third-party installer package, so unfortunately this tool cannot be used to generate 10.12.4 or later OS installers. That said, I still want to be able to create macOS installer disk images for VMware Fusion and ESXi, so I’ve forked into a new script named. Create_macos_vm_install_dmg will generate stock OS installer disk images for the following OS versions: • Mac OS X 10.7.x • OS X 10.8.x • OS X 10.9.x • OS X 10.10.x • OS X 10.11.x • OS X 10.12.x This script does not use a third-party package, so it is able to build a macOS 10.12.4 installer disk image. For more details, see below the jump. Downloading the script The create_macos_vm_install_dmg script is available from the following location: Once you have the script downloaded, run the create_macos_vm_install_dmg script with two arguments: • The path to an Install macOS.app or the InstallESD.dmg contained within. • A directory to store the completed disk image in. Example usage: If you have a 10.12.4 Sierra installer available, run the script using this command: sudo /path/to/create_macos_vm_install_dmg.sh '/Applications/Install macOS Sierra.app' /path/to/output_directory You will be given a choice as to whether or not you want an.iso file for use with ESXi.

If you choose to not create the.ISO file, this should produce a. Dmg file inside the specified output directory that is named something similar to macOS_InstallESD_10.12.4_16E19111134.dmg. This DMG will install a stock factory install of macOS 10.12.4. If you choose to create the.ISO, you should have two files inside the specified output directory, named something similar to macOS_InstallESD_10.12.4_16E19111134.dmg and macOS_InstallESD_10.12.4_16E19111134.dmg.iso Creating a VM with the OS installer disk image 1. Launch VMWare Fusion 8.5.x 2.
In VMWare Fusion, select New under the File menu to set up a new VM 3. In the Select the Installation Method window, select Install from disc or image. In the Create a New Virtual Machine window, click on Use another disc or disc image 5. Select your macOS installer disk image file and click on the Open button. You’ll be taken back to the Create a New Virtual Machine window.
Verify that the disk image file you want is selected, then click the Continue button. In the Choose Operating System window, set OS as appropriate then click the Continue button. In this example, I’m setting it as follows: • Operating System: Apple OS X • Version: macOS 10.12 8. In the Finish window, select the Customize Settings button if desired. Otherwise, click the Finish button. Save the VM file in a convenient location. The VM is now configured and set to use the macOS installer disk image.
To install macOS, start the VM and then do nothing. The VM should begin automatically installing macOS on the VM’s boot drive and reboot itself to the Setup Assistant when finished.
Hey, here’s how to install macOS High Sierra 10.13 step by step recently published, which might be coolest, check out this or you’ll realize!! The new MacOS Sierra is out and has been installed on almost all of the Mac’s because it’s new features going to get better and better. While it has spirit everywhere, especially, Siri which is more compatible and smart and finds the best results for you.
Moreover, you have the universal clipboard, auto unlocks with Apple Watch and much more. Sounds exciting?
Do you think it’s only for Mac users or you can’t install it? Ha, of course, no, because you can do them all just in Windows using VMware within some easy steps. However, as we have covered the previous OS X El Capitan installation on VMware, this time again we’re having a surprising gift for our users means we’ve covered this too, so let’s get started. Hey, check out this fantastic latest macOS High Sierra installation guide • Install MacOS Sierra 10.12 on VMware Step by Step Guide Hey, before beginning the installation you need to take care them in order to install it fully on your computer.
Minimum system requirements • 2GB Memory(RAM) • Number of Processors: 2 • Hard Disk: 80GB • Graphics memory: 256 MB Now download the Winrar files from below you need:- Latest preview: 10.12 Final (16A323). September 20, 2016 • Google Drive (6 Parts): (Final Version, no beta) • Google Drive (one full): • Unlocker208: • VMware Workstation: • Important Note: Before begin installing MacOS Sierra, make sure you have enabled Virtualization on your PC and VMware too. Here’s how to do it:- • Step 1# Create a New Virtual Machine After finishing the steps above, now it’s time to begin start virtualizing and installing Mac OS Sierra. Let’s get started. #1. Open File Explorer and navigate to unlocker208 extracted files and right click on win-install and select Run as administrator, when the windows ask your permission click Yes.
The Best Home and Interior Design Software for Mac of 2018 We have been reviewing Mac home design for eight years. Recently, we devoted over 160 hours to testing and considered 12 different programs. 