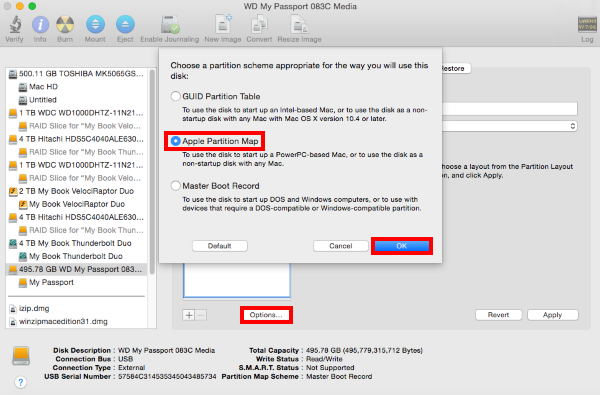
Can You Use My Passport For Mac On Pc
The solution is VPN. You can always use VPN to connect to a public Wi-Fi hotspot. VPN will keep your information encrypted and keep it from falling into the wrong hands. Best VPN for PC Windows Desktop & Mac: The importance of VPN applications is negligible nowadays. The internet has become a congested place. There are security and privacy. 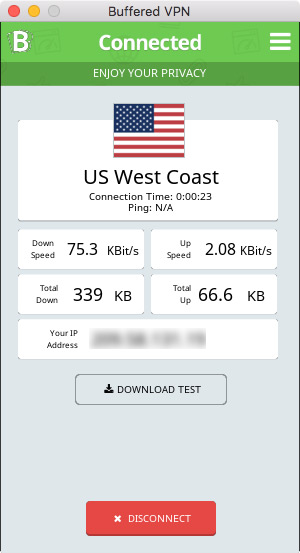
My Passport for Mac portable storage is ready to use out of the box so you can start transferring files, saving your memories and backing up right away. It comes with WD Discovery software for WD Security to help protect your data and is compatible with Apple Time Machine. May 18, 2011 - when i first got my WD External Hard drive, it was formatted for PC. Also, you can have the drive as HFS+ to allow you to use it on any Mac.
• Enter a name for the volume (no more than 11 characters). Format mac partition in windows. • Click Erase, then click Done. AWT publishes news stories, credible rumors and how-to's covering a variety of topics daily. All Rights Reserved ABOUT Established February 9, 2015, Apple World Today is a resource for all things Apple and beyond. STAFF Steve Sande Publisher, Editor| Dennis Sellers Contributing Editor| Marty Edwards Contributing Editor| Contributors Copyright © 2015 - 2018 Raven Solutions, LLC.
Hello Everyone, Thank you in advance for any help. I appreciate it. I recently purchased a My Passport 2TB back up drive. I would like to take the files from my MacBook Pro and transfer them to a PC permanently. I will no longer be using the MacBook Pro. Once I have the files transferred, I would like to use the back up drive as a permanent back up for the PC.
I am a supreme novice when it comes to stuff like this especially the Mac part which is why I’m going back to PC. I tried to search this in the forums and found PC to Mac but nothing the other way around. Sorry is this is a repetitive question. Any help would be greatly appreciated.
Note: This article only applies to Western Digital external hard drives. It does not apply to Western Digital network hard drives like the. All WD external drives function as storage devices that you can use on either the Windows or Mac Operating System without any additional software. Some WD drives come with software, but you are not required to use this software in order to use the drive effectively with your computer. Data can be moved or copied on and off the drive with or without software.
The tips below describe how to locate your data and copy it to an external hard drive. Also, these tips go over creating and maintaining backups, both with and without backup software.
There are 5 topics detailed in this answer: • ) • • • • • Topic #1 - Locating your data( Pictures, Videos, Music, Documents, etc.): Before you can copy any data to an external drive, you need to locate your data first. Installed programs can store their data in a variety of locations. If you want to backup data from your programs like iTunes or financial software it is recommended that you check with the manufacturer or documentation for the software and find out where it stores the data and what the recommended procedure is to back it up. Windows typically stores its data in locations accessible through the side bar within the File Explorer folder. When you have an open File Explorer folder, you’ll see a list of documents, pictures, music, and videos on the left side.

The macOS typically stores its data in locations accessible through the side bar within the Finder. When you have an open Finder window, you’ll see a list of documents, pictures, music, and videos on the left side. Another way to find your files is to use the search function built into the Windows and Macintosh Operating Systems. Please see the links below for instructions on using the search function in these Operating Systems.
• • Topic #2 - Transferring files using copy and paste or drag and drop: Both Windows and the Mac Operating Systems incorporate a feature called “ drag and drop” or “ copy and paste”. There are several options for moving, copying, and backing-up files from one drive to another: Windows: The most common method of moving files or folders from one hard drive to another would be to right-click on the source file or folder and choose copy or cut from the menu. The file or folder is now ready to be transferred. Go to the destination where you want to put the file and then right click in the windows and choose paste. Make sure that you are not right-clicking on another file or folder. The data should then be transferred from the source to the destination. Note: If you choose the copy option, the original file or folder will remain on the source drive and a copy of the file will be created on the destination drive when you paste it there.