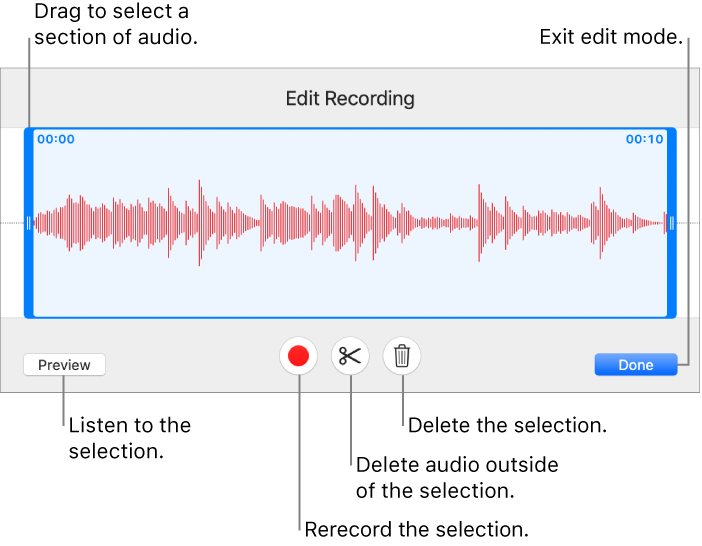
Easiest Way To Add Video On Power Point For Mac
Jump to How to save a presentation as a movie file in PowerPoint For Mac - In just a few simple steps, you. Click Movie Options to add a.
How many times have you needed to show a video during a presentation? Using YouTube and PowerPoint, it is now possible. Insert a YouTube Video Into a PowerPoint Presentation in Office 2013 Go ahead and open PowerPoint and switch over to the Insert tab. Then click on Video, and then Online Video If this is your first time inserting a video from YouTube, you will need to add it as a provider from the bottom left hand side of the dialog. Once added, you will be able to enter a search term. You can then simply select a video and hit the insert button.
That’s all there is to it. Remember Videos come with their own set of editing options, so be sure to take a look around.
Always we like to embed a YouTube video into PowerPoint to make the presentation more wonderful when we are creating a PowerPoint. While how to embed a YouTube video to PowerPoint?
Many people have encountered some issues in embedding YouTube video into Powerpoint. If you have the same problem, here is the right place to you. The top 3 easy ways to insert a YouTube video to your PowerPoint mentioned in this article will help you embed YouTube videos to PowerPoint. You can easily embed YouTube videos to PowerPoint for offline playback in presentation or embed YouTube videos into PowerPoint with plugin. You can also embed a YouTube video in PowerPoint without downloading or insert a link to YouTube video and directly play YouTube video without leaving PowerPoint.
Just follow the detailed steps introduced here and learn how to embed a YouTube video in PowerPoint on Mac and play YouTube video on PowerPoint without hassle. • • • • Part 1. Embed YouTube Video to PowerPoint in the Easiest Way If you download and embed YouTube video in PowerPoint on Mac or Windows, you can play the YouTube video in no WiFi or Internet connection situation. To embed a YouTube video to PPT, you need to download YouTube video first. Since FLV or MP4 is not supported by PowerPoint, you also have to convert YouTube video to WMV for PowerPoint.
To make these things easy, iTube Studio is the high recommended YouTube downloader and converter. It can download YouTube to WMV format so you can easily embed YouTube video in PowerPoint 2003, 2007, 2010, 2013 and 2016. • Download videos and songs from more than 10,000 online video sites with Extension plugin or URL simply. • Record online videos in high quality from any video sites if you can not download it.
• Convert downloaded YouTube videos to any formats you want to play on your portable devices. Best messaging app for mac -imessage. • Directly download YouTube videos or YouTube Playlist/Channels to MP3 files.

• Transfer downloaded or recorded YouTube videos to mobile devices to enjoy anywhere. • Private Mode to keep your video downloading with a password known by yourself only. • Support to download media files from a sharing link of Dropbox, One Drive, Google Drive, etc. How to Download and Embed YouTube to Powerpoint in Easy Steps Step 1. Download and Install iTube YouTube Video Downloader After download and install YouTube video downloader, a 'Download' button will be added on any YouTube video so you can download any YouTube video in one click. Download YouTube Video in One Click Now open the YouTube video you want to download. When the 'Download' button appears at the top right corner of the video, click it and choose the video resolution to download YouTube to your hard drive with iTube Studio YouTube video downloader.
Besides the download button, you can also use the 'Paste URL' button to download YouTube after copying the URL. Convert YouTube Video to WMV Format When download complete, you can find the video in the 'Downloaded' tab of 'Download' menu. To convert YouTube to PowerPoint supported WMV format, click the 'Add to Convert List' icon in the video display bar to import the videos to the 'Convert' menu.