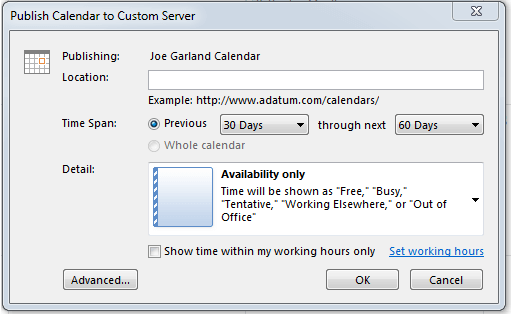
Calendar Permissions Greyed Out In Outlook For Mac
Tip: Their name will show up in the Calendar Properties box. • In the Calendar Properties box, select the Permission Level down arrow, and to assign to the person you added. Note that the settings for Read, Write, Delete, and Other options change based on the permission level you choose. • Check the boxes that apply in the Read, Write, Delete, and Other sections, and then select OK. Permission levels defined You can grant different permission levels to different individuals. The default is free/busy, which shows your free/busy status in the scheduling assistant. In order for Mac users to see your calendar, they'll need to be assigned the Reviewer permission level.
Sep 21, 2016 - Below are commonly reported problems related to Outlook 2016 for Mac. Click on the links. Calendar: Setting Permissions Greyed Out. 15 rows Share your calendar in Outlook for Mac - Share a calendar with someone At the bottom of.
This table explains the privileges that are associated with each permission level. Action Privilege Recipient of shared calendar. Read None Is blocked from reading anything on the shared calendar Time, subject, location Can see the time, subject, and location of meetings and appointments on the shared calendar Free/Busy time Can see when you are free and busy but no other details Full details Can read everything on your calendar Write Create items Can create meetings and appointments on your calendar Create subfolders Can create a folder under the shared calendar. This is a place where you can schedule appointments but not meetings.
Edit own Edit meetings and appointments they created but not those created by the person sharing the calendar Edit all Edit all meetings, appointments, and folder contents regardless of who created them Delete None Is blocked from deleting anything on the shared calendar Own Can delete meetings and appointments they created but not those created by the person sharing the calendar All Delete all meetings, appointments, and folder contents regardless of who created them Other Folder visible View the folder (or sub-calendar). Folder contact Receive messages about a public folder and resolve duplication or overwrite issues. Folder owner Add, edit, and remove appointments. Remove permissions from someone you no longer want to share your calendar with • At the bottom of the navigation pane, select the Calendar icon. • Select the calendar you want to remove their permissions from.
• On the Organize tab, choose Calendar Permissions. • In the Calendar Properties box, choose Remove, then OK. Related information.
• Go to the My Apps Section of your emulator and trace the System apps there. • If there is a search icon in your emulator then enter “ Skull Girls” in the bar and click on the “Search using Google Play” option. Once you find Skull Girls, install it. Skullgirls mac download emulator windows 7. If you don’t have Search using “Google Play” option in your emulator then follow next step. • First of all, you can get it by following the Download button given in the Play Store box at the end of the post. If you want to do it entirely from the emulator then follow steps given below.
By default, your calendar (or a resource calendar) can be subscribed to and provides free/busy information to all other UW-Milwaukee Office 365 users. To change how your calendar is shared, select your Office 365 client from the list below and follow the instructions for that particular client. There are four basic permission levels that can be chosen for campus-wide calendaring sharing: • Permission level definitions • None No data is presented. This user will need to contact you to get any information. Free/Busy time View only start/end date/time Free/Busy time, subject, and location View only start/end date/time, subject, and location (except for 'private' - which only allows free/busy) Reviewer View full details of all events (except for 'private' - which only allows free/busy) - start/end date/time, subject, location, description, attendees, and attachments. Important: At this time, Outlook clients must be used to modify the global default permissions.