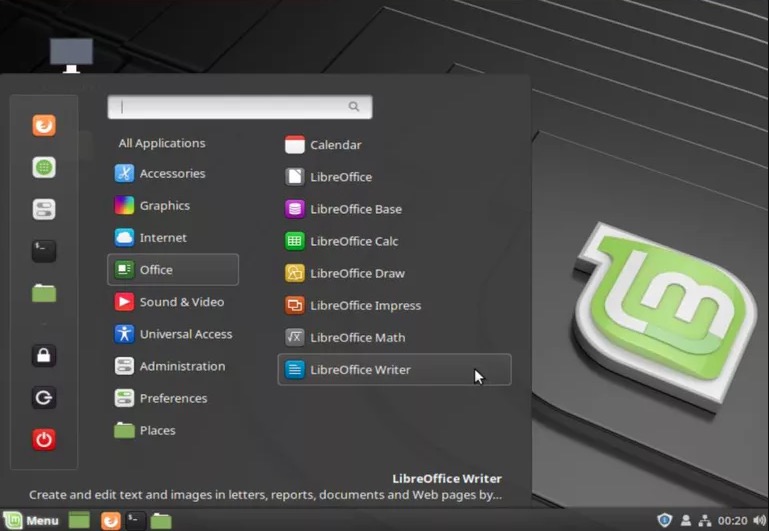
What Internet To Use For My Mac
Once upon a time, the Mac and the Internet did not always get along. Mac notepad for mac. Long before Safari showed up, Netscape and Internet Explorer were busy waging a war to define the future of browsing — a future that didn't often include the Mac. Most of the time, Mac users were stuck using browsers one or two versions behind their Windows counterparts, with no access to popular plug-ins essential to browsing various parts of the Web. It was a dark day for the rebellion. Thankfully, that age is over and gone: The Web is largely bedrocked on HTML and CSS now, with only the occasional need for a plugin — and all the major ones are Mac-compatible. That said, there are still a few websites stuck in the dark ages for one reason or another, requiring Internet Explorer (which has been since discontinued for the Mac) or a Windows PC. While this sounds like a ridiculous case of webmaster insanity, I've seen this happen with quite a few job, healthcare, and government-related websites — built by organizations that don't trust (or have time to learn about) other systems.
But you can get around most of these arbitrary restrictions with my favorite hidden menu in Safari: Develop > User Agent. How to access websites that require a PC or Internet Explorer • Launch Safari. • Click Safari in the menu bar at the top of your screen.
• Click Preferences. • Click on the Advanced tab. • Check the 'Show Develop menu in menu bar' setting, then close the Preferences window. The Develop menu should now show in your menu bar. • Go to Develop > User Agent. • If you need to pretend you're using Internet Explorer, choose one of the Internet Explorer options. • If you need to pretend you're using a PC, choose 'Google Chrome — Windows' or 'Firefox — Windows'.
Access any Mac you need, no matter where you are. With Back to My Mac, you can access your Mac’s hard drive and swap files from any Internet-connected Mac running OS X Lion (10.7.5) or later. Ethernet hardware connection for your MacBook. Follow these steps to set up your Internet connection if you’re using a network, cable modem, or DSL connection: Click the System Preferences icon in the Dock and choose Network. Select Ethernet from the list on the left of the pane to display the settings that you see here.
Note: If your browser options are grayed out, you may still have the Preferences screen open — close it first! Doing so should get you through the website's detection-checker. Of course, the page may still be using ancient codecs or plugins not supported by Safari — in which case, you might have to look into.
Still having trouble? Let us know below. Updated June 2018: Updated for the latest version of macOS.
Even the fastest home Internet connection may impose a cap on the amount of data you can upload and download per month. That might be 10GB for a budget satellite connection, or hundreds of gigabytes for cable or DSL service. If you find yourself approaching your limit long before the end of the month, you can curtail your data consumption without making life too inconvenient. I didn’t expect to encounter this problem myself. My cable broadband connection—the top level of residential service my ISP offers—includes a generous monthly data limit of 400GB.