
Screencap Games For Mac
In mac you can take screenshots by several ways. It is better to take screen shots on certain occasions like high scores in games or conversations in different social platforms. In mac you can take screen shot by following methods.
MacOS Mojave brings a variety of new options which improve the whole macOS expertise and make it extra productive and pleasant to use. My favourite function of macOS Mojave is the brand new darkish mode which permits me to work late at night time with out having to pressure my eyes an excessive amount of. Identical to the brand new darkish mode, macOS Mojave focuses extra on enhancing options that existed beforehand quite than introducing new options of its personal. For those who’ve been questioning how to take a screenshot on a Mac and considering if there’s a print display function for Mac, you’ll be glad to know that there are a bunch of various methods to take screenshots on Mac that you would be able to attempt. So let’s take a take a look at how to screenshot on Mac. Contents • • • • • • • • • • • • • • • How to Take a Screenshot on a Mac The power to take screenshots has been a a part of macOS since so long as I can keep in mind. With macOS Mojave, Apple has improved upon this function permitting customers to not solely shortly take screenshots but in addition annotate them.
On this article not solely we’ll see how to screenshot on Mac, but in addition how to change the screenshot format, change its default vacation spot, and extra. So let’s get cracking, we could?
How to Take a Screenshot on a Mac Utilizing Keyboard Shortcuts As I stated, macOS Mojave makes it very straightforward to take screenshots. Very long time customers of macOS will keep in mind the previous seize device which was used to take screenshots. In macOS Mojave, Apple has changed the Seize device with a new software referred to as, “Screenshot”. You’ll be able to both launch the app to get entry to numerous screenshot instruments or use keyboard shortcuts to get entry to them. Since keyboard shortcuts are a lot quicker, we’ll present you ways you should use them to shortly seize screenshots: 1. How to Display Seize Mac Desktop (Whole Show) If you need to take a screenshot of all the desktop or show of your Mac, all you want to do is use the keyboard shortcut Command+Shift+three. As soon as you employ this keyboard shortcut, macOS Mojave will mechanically seize a screenshot for you.
How to Take a Screenshot of a Portion of Show Should you don’t need to seize a whole desktop and simply need to take a partial screenshot on Mac, simply press the next keys: When you hit the shortcut, you’ll discover that the mouse pointer has was a small screenshot software. Simply drag to cowl the world that you really want to take a screenshot of and let it go. It can mechanically take the screenshot of that space. How to Display Seize a Mac Window in macOS Mojave Whereas you need to use the second technique that we mentioned above to take a screenshot of an app’s window, there’s a approach simpler technique to do this. Utilizing this technique won’t solely be quicker however additionally, you will get a extra exact screenshot. To make use of this technique, simply do the next.
With the Google Home app, set up, manage and control your Google Home and Chromecast devices, plus thousands of connected home products like lights, cameras, thermostats and more - all from one app. The Google Apps Dashboard widget allows users to access various Google Web-based applications right from your Dashboard, by using a Mac OS X Dock-like setting. Included in the widget are: Gmail, Calendar, Docs & Spreadsheets, Notebook, Page Creator, Picassa Web Albums, Blogger & Google Reader. How To: Install Google Duo for Mac OS X and Face Time (like) with Android Users! Google Duo is the latest app from the Google Play Store and iTunes store that allows you to video chat with anyone else that has the Google Duo app installed. Google Chromecast is a good and cheap product for video streaming on Televisions. It is also easily installed Mac OS X operating systems. To set up Chromecast on Mac OS X follow the written Steps.
• press command + shift + four • As soon as the screenshot software seems, press area bar. • Your cursor will now flip into a digital camera and the app you hover your cursor over could have a blue overlay. Install bootcamp for macbook pro. • Simply transfer your cursor to hover over the window you need to screenshot on your Macbook and click on on it. When you do this, it’ll mechanically seize the screenshot of the app’s window as proven within the image under. How to Launch the macOS Screenshot Device Whereas the above keyboard shortcuts are straightforward to keep in mind, if you end up forgetting them, you need to use the macOS screenshot software as nicely.
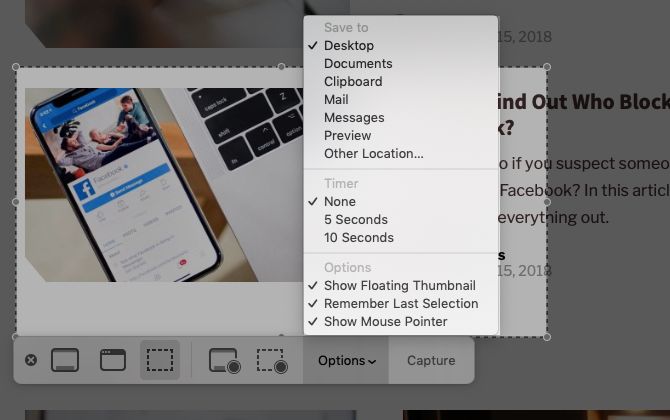
There are two methods to do that: • Open Highlight and launch the Screenshot app. • Or, you possibly can press command + shift + 5 on your keyboard. When you launch the app, you’ll discover that there are 5 totally different buttons obtainable. You’ll be able to simply see what every button does by hovering your cursor level above every icon.
From left to proper these buttons serve the next objective: • Seize Complete Display (The identical as Command+Shift+three) • Seize Chosen Home windows (The identical as Command+Shift+four + Area Bar) • Seize Chosen Portion (The identical as Command+Shift+four) • Document Complete Display • Document Chosen Portion The primary three are the screenshot options which most of us are going to use often and I’ve already mentioned them within the earlier part. The fourth and fifth choices are for recording your display fairly than taking a screenshot. That is nice if you would like to readily create a video tutorial for somebody. Do observe, that there are not any keyboard shortcuts hooked up to these options and you’ll have to launch the macOS screenshot app to get entry to them. Use Timers to Take a Screenshot on a Mac There are conditions once you want to take a timed screenshot. No matter your cause behind wanting to use a timer to take a macOS screenshot, you’ll be able to simply do that in macOS Mojave. • Launch the macOS Screenshot device and click on on “Options.” • Choose the timer period.