
Outlook For Mac Contacts Print Labels
• In the Contacts app on your Mac, or a group. Only contact cards with addresses will be printed. If you want to print a return address label, select. • Choose File > Print. • Click the Style pop-up menu, then choose Mailing Labels. If you don’t see the Style pop-up menu, click Show Details near the bottom left corner.
Creating a Mail Merge to Labels in Microsoft Outlook If you want to do do a mail merge to create mailing labels, follow the steps in Use Outlook's Contacts with Mail Merge to begin your mail merge. When the Mail merge dialog opens, select Labels from the Document Type menu.
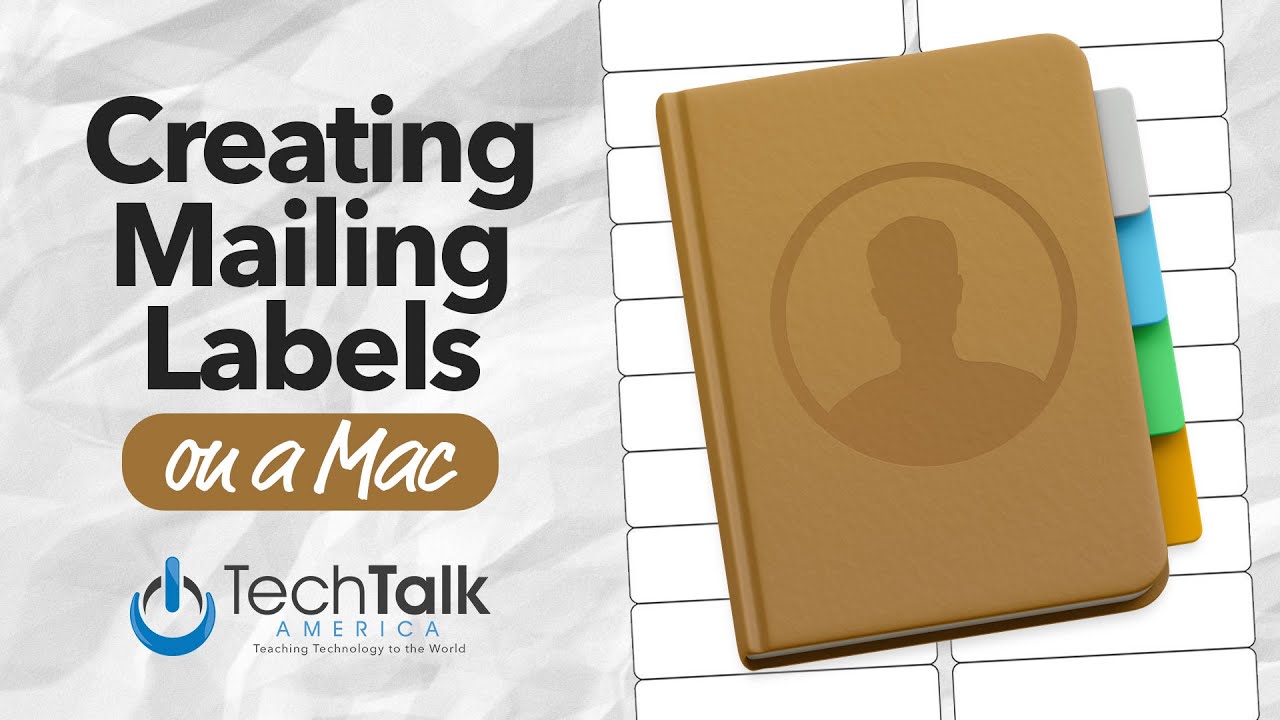
• Click Layout or Label to set options. Layout: Choose a label type, such as Avery Standard or A4.
Or choose Define Custom to create and define your own label. Label: Choose additional items to include on labels. For example, you can: • Print labels in alphabetical order or by postal code • Include company or country names • Include an image • Change the font and font color • Click Print. To change the order of the first and last name in mailing labels, change the setting of the Show First Name option in. • In the Contacts app on your Mac, or a group. Only contact cards with addresses will be printed. • Choose File > Print.
• Click the Style pop-up menu, then choose Envelopes. If you don’t see the Style pop-up menu, click Show Details near the bottom left corner. • Click Layout, Label, or Orientation to set options. Layout: Choose a standard envelope size from International, North American, or Japanese layouts.
Or for a nonstandard envelope size, choose Define Custom to create and define your own layout. Label: Choose additional items to include on envelopes. For example, you can: • Include your return address (it must appear on ) • Print an envelope for a specific address (such as work) or all addresses (for contacts who have multiple addresses) • Print envelopes in alphabetical order or by postal code • Include company or country names • Include an image • Change the font and font color Orientation: Print envelopes in portrait or landscape orientation. • Click Print.
I upgraded my MS Office Pro 2003 to Office Pro Plus 2010. My operating system is Windows XP Professional. I have been trying to create mailing labels using my contacts from Outlook 2010.
These are the steps I followed: • In Word, on the Mailings tab, in the Start Mail Merge group, click Start Mail Merge and then click the type of document that you want to make. I choose labels then select the type of label I want. • In the Start Mail Merge group, click Select Recipients, and then click Select from Outlook Contacts. I get an error message 'Unable to obtain list of tables from the data source'. I have tried using the wizard and get the same error message. I have checked in Outlook and the properties of the Contacts folder is set to 'Show this folder as an e-mail Address Book'.
Is there something I need to do to get this to work? Discover the expert in you. How to Convert Contact Addresses to Mailing Labels in Outlook By Tielle Webb, eHow Contributor When you need to make mailing labels to send mail to people who are in your Outlook contacts, you do not have to go to the trouble of making a whole new list.
Cleaning your check scanners can be critical to the accuracy and legibility of the scanned checks. Mac software for chase ideal check scanner.
As long as you also have Microsoft Word installed on your computer, you can create a mail merge that will make perfect, custom labels using any or all of your Outlook contact list names and addresses. Difficulty: Moderately Easy Instructions. Asnell, that is exactly my problem. I have a main Contacts folder, and one labeled Xmas.
There appears to be no way to select the Xmas one - the contacts one is the only one offered in the Wizard. This is just plain stupid for a piece of software this mature and powerful!! Edit: I found this tip to get my Xmas folder to show: Turn on the Show this folder as an e-mail Address Book property • In Microsoft Outlook, click Contacts.