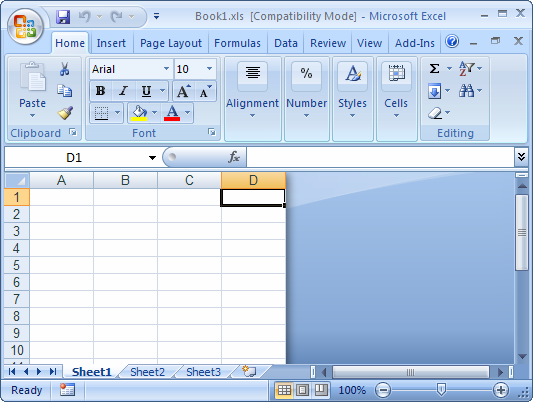
How To Unhide Columns On Excel For Mac
Click the “File” tab. On the backstage screen, click “Options” in the list of items on the left. On the “Excel Options” dialog box, click “Advanced” in the list of items on the left. Scroll down to the “Display options for this worksheet” section. If you activated the worksheet for which you want to hide the headers, it’s displayed in the drop-down list on the section heading bar.
Hide-UnHide Columns in Excel Worksheet using VBA – An Example The following example will show you how to hide and unhide the Columns in Excel using VBA. In this example I am hiding the Columns B,C and D by setting the Hidden property as TRUE. Show or hide columns and rows in a Excel worksheet. The first column or row of the worksheet is tricky to unhide, but it can be done.
If not, select the worksheet you want from the drop-down list. NOTE: All worksheets in all open workbooks display in the drop-down list.
You can select a worksheet from any open workbook. Click the “Show row and column headers” check box so there is NO check mark in the box. Click “OK” to accept the change and close the “Excel Options” dialog box.
Not everything in your worksheet needs to be privy to everyone. Confidentiality aside, sometimes endless data is just a nuisance. Even you won't want to see all of it all the time. Hiding a column tucks data out of sight without interfering with its function. SEE: (TechRepublic) To hide a column, select it, choose Column from the Format menu, and then select Hide.
Postcard design software for mac. Unhiding a column takes a bit of specialized knowledge, but it isn't difficult. Select the columns that are adjacent to the hidden column.
You're really selecting three columns: the hidden column and both columns on either side of it. After selecting the hidden column and its adjacent columns, choose Column from the Format menu and then select Unhide. That works fine until you try to unhide column A, as there's only one adjacent column, column B.
Selecting just column B won't select column A. Don't panic, column A isn't gone forever, and there's more than one way to unhide it: • Click column B's header cell and drag the mouse pointer to the left. Don't click any borders, just drag the selection mouse pointer (the fat arrow pointing down). Release the mouse with the pointer over the Select All cell (the blank gray cell that intersects the header and row cells).
Doing so will selecteverything to the left, including column A. Now, choose Column from the Format menu, and the choose Unhide. • Hover the mouse over column B's header cell and move left. When the pointer changes from the selection arrow to a double arrow — this will happen as the mouse pointer nears the Select All cell — right-click and choose Unhide. Also see • (TechRepublic) • (ZDNet) • (TechRepublic) • (ZDNet).