
How To Open A C# Project In Visual Studio For Mac
Sep 26, 2017 - The project version is VS2017: Microsoft Visual Studio Solution File, Format Version 15.00 # Visual Studio 15 VisualStudioVersion = 15.0. Start C: WINDOWS system32 WindowsPowerShell v1.0 powershell.exe It'll work, and show the powershell window. But, if I use: start C: WINDOWS system32 WindowsPowerShell v1.0 powershell.exe Set-Location c: The black window will flash quickly. How can I open powershell from cmd by the specific path? Thanks in advance.
As a.NET developer, I’ve spent most of my time coding on Windows machines. It’s only logical: Visual Studio is the richest development experience for building C# and VB.NET applications, and it only runs on Windowsright? When I joined Stormpath to work on our, I was handed a MacBook Pro and given an interesting challenge: can a Mac be an awesome.NET development platform? To my surprise, the answer is yes! I’ll share how I turned a MacBook Pro into the ultimate Visual Studio development machine. How to Run Visual Studio on a Mac Visual Studio doesn’t run natively on OS X, so my first step was to get Windows running on my MacBook Pro.
(If you want an editor that does run natively, or might fit the bill). There are multiple options for running Windows on a Mac. Every Mac comes with Apple’s Boot Camp software, which helps you install Windows into a separate partition. To switch between OSes, you need to restart. Is a different animal: it runs Windows (or another guest OS) inside a virtual machine.
How to turn on video camera on mac for hangouts youtube. Drag the “FaceTime Video” widget to the page and then click the camera icon when you want to shoot a video for your website.
This is convenient because you don’t have to restart your computer to switch over to Windows. Instead, Windows runs in an OS X application window. I found that a combination of both worked best for me.
I installed Windows into a Boot Camp partition first, and then turned that partition into an active Parallels virtual machine. This way, I have the option of using Windows in the virtual machine, or restarting to run Windows natively at full speed. I was initially skeptical of the performance of a heavy application like Visual Studio running in a virtual machine. The option to restart to Windows via Boot Camp gave me a fallback in case Visual Studio was sluggish. There are some minor disadvantages to this method: you can’t pause the virtual machine or save it to a snapshot. A non-Boot Camp virtual machine doesn’t have these limitations.
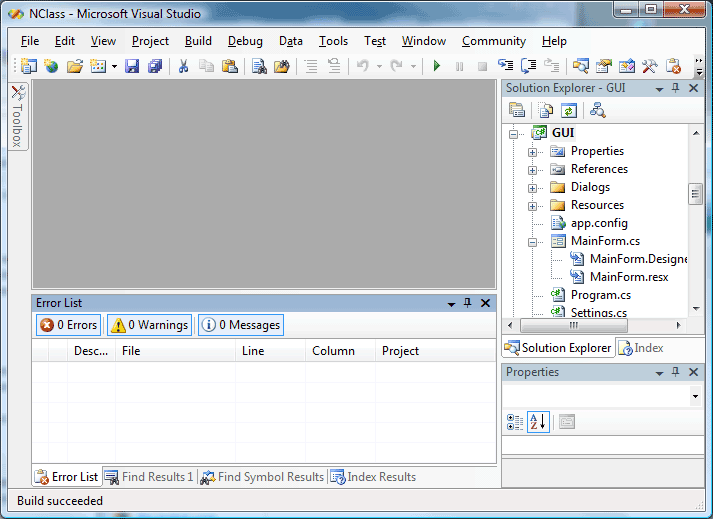
This guide will work regardless of what type of virtual machine you create. After three months of serious use, and some tweaks, I’ve been very impressed with Parallels’ performance. I haven’t needed to boot directly to Windows at all. (For comparison, my host machine is a 15” mid-2015 MacBook Pro with 16GB of RAM and a 1TB flash drive.) In the remainder of this guide, I’ll detail the steps I took to optimize both Parallels and Visual Studio to run at peak performance.
Installing Windows With Boot Camp and Parallels This part’s easy. I followed to install Windows in a separate partition. Then, I installed Parallels and followed the to create a new virtual machine from the existing Boot Camp partition. Tweaking Parallels for Performance and Usability The Parallels team publishes on how to maximize the performance of your virtual machine. Here’s what I adopted: Virtual machine settings: • 2 virtual CPUs • 4096MB system memory • 256MB graphics memory Parallels options: • Optimization: Faster virtual machine, Adaptive hypervisor, Tune Windows for speed all turned on. • Sharing: Shared cloud, SmartMount, and Access Windows folders from Mac turned off, as I didn’t need these for my workflow.