
How To Make Values Display For Excel Bar Graph Mac
How do you put values over a simple bar chart in Excel? Select the desired 'Column' type graph. 4) Click on the graph to make sure it is selected, then select 'Layout'. ('Outside End' was selected below.) If you don't want the Values as the Labels, you can click on the desired label, click twice so that it's the only thing selected,. The chart is easy to create but we want to display the zero for lorry. At the moment it just leaves a blank bar. I understand why it's blank but is there any way to specify that we want the base of the bar to show up.
This short tutorial will walk you through adding a line in Excel graph such as an average line, benchmark, trend line, etc. 聽 In the last week's tutorial, we were looking at. In some situations, however, you may want to draw a horizontal line in another chart to compare the actual values with the target you wish to achieve. The task can be performed by plotting two different types of data points in the same graph. In earlier Excel versions, combining two chart types in one was a tedious multi-step operation.
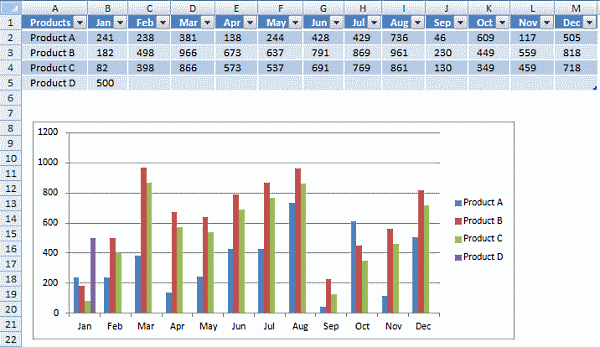
Microsoft Excel 2013 and Excel 2016 provide a special type, which makes the process so amazingly simple that you might wonder, 'Wow, why hadn't they done it before?' • • • • • • • • How to draw an average line in Excel graph This quick example will teach you how to add an average line to a column graph.
To have it done, perform these 4 simple steps: • Calculate the average by using the. In our case, insert the below formula in C2 and copy it down the column: =AVERAGE($B$2:$B$7) • Select the source data, including the Average column (A1:C7). • Go to the Insert tab > Charts group and click Recommended Charts.
• Switch to the All Charts tab, select the Clustered Column - Line template, and click OK: Done! A horizontal line is plotted in the graph and you can now see what the average value looks like relative to your data set: In a similar fashion, you can draw an average line in a line graph. The steps are totally the same, you just choose the Line or Line with Markers type for the Actual data series. Tips: • The same technique can be used to plot a median For this, use the function instead of AVERAGE. • Adding a target line or benchmark line in your graph is even simpler. Instead of a formula, enter your target values in the last column and insert the Clustered Column - Line combo chart as shown in this example. • If none of the predefined combo charts suits your needs, select the Custom Combination type (the last template with the pen icon), and choose the desired type for each data series.
How to add a line to an existing Excel graph Adding a line to an existing graph requires a few more steps, therefore in many situations it would be much faster to create a new combo chart from scratch as explained above. But if you've already invested quite a lot of time in designing you graph, you wouldn't want to do the same job twice.  In this case, please follow the below guidelines to add a line in your graph. The process may look a bit complicated on paper, but in your Excel, you will be done in a couple of minutes.
In this case, please follow the below guidelines to add a line in your graph. The process may look a bit complicated on paper, but in your Excel, you will be done in a couple of minutes.
• Insert a new column beside your source data. If you wish to draw an average line, fill the newly added column with an Average formula discussed in the previous example. If you are adding a benchmark line or target line, put your target values in the new column like shown in the screenshot below: • Right-click the existing graph, and choose Select Data from the context menu: • In the Select Data Source dialog box, click the Add button in the Legend Entries (Series) • In the Edit Series dialog window, do the following: • In the Series namebox, type the desired name, say 'Target line'. • Click in the Series value box and select your target values without the column header. • Click OK twice to close both dialog boxes. • The target line series is added to the graph (orange bars in the screenshot below). Right-click it, and choose Change Series Chart Type in the context menu: • In the Change Chart Type dialog box, make sure Combo > Custom Combination template is selected, which should be by default.