
Good Games For Mac Online
Select games from your personal PC game library or purchase new ones. All you need is a good Internet connection and to live in North America or Europe.
When most people think of 'gaming computers,' they're probably thinking of. They offer a huge variety of devices with better equipped software and hardware for a cheaper price, and there are more available games than there are for OS X-based systems. But that's not to say that you have to replace your Mac with a Windows computer in order to improve your gaming experience. In this guide, I'll be going through several tips you can use to optimize your Mac to have the best gaming experience possible without switching to the dark side. #1: Check Your Mac's Existing Settings Before you install a game, make sure you're well acquainted with the various aspects of your Mac, including the OS, processor, memory, available hard drive space, and graphics card. On OS X, you can view all of these by clicking on the Apple icon in the menu bar and going to 'About This Mac.' While minimum requirements are okay to have, I suggest that you push for recommended requirements, even if that means updating your OS or deleting files from your hard drive to clear space.
#2: Make Sure Your Hard Drive Has Enough Free Space As a, you should never let your your startup disk drop below 15% available storage. Once below that threshold, your computer begins to slow down because background processes and apps that need available storage don't have that available, so they cannot work at an optimal level. This is a no-no if you want a game to run flawlessly.
Next, Yeasu seems to have envisioned this radio to be used either vehicle mobile or in a permanent shack setup. Mac software for yaesu ft 891.
As you can see below, my MacBook Pro only has 3.63 GB of available storage, which amounts roughly to 3% of free storage (yikes). In order to prevent issues, I should have around 18GB (15%) of memory available. Clear up space by getting rid of rarely used applications, duplicate files, and everything in your trash. If you're having trouble finding what to get rid of, download something like Dr. Cleaner or, which help you automatically find files that you can safely delete from your Mac.
• Don't Miss: Using, I was able to find almost 38 GB of files that I could quickly get rid of, mostly made up of old GoPro videos I forgot I had saved. Deleting all these files put me at 41 GB, or 34%, of available disk space. If there's still not enough room on your hard drive, check out our guide on, which will show you how to not only get rid of an app, but all the files associated with it as well. #3: Close All Open & Menu Bar Apps Heavier apps such as web browsers (looking at you Chrome) and movie editors use up a ton of system resources, leaving less available memory for other tasks. All of this affects system performance, so before you start playing games, make sure to quit from resource-heavy apps in your dock. #5: Disable Dashboard or Notification Center (Wait) Two native OS X features that I never use are Dashboard and Notification Center.
The problem with that is that they take up processing power and RAM that could otherwise be used towards gaming. Luckily you can disable both of them using Terminal. Notification Center To disable Notification Center, open Terminal and enter the following two commands from Pastebin, one by one, in this order: • • You will no longer receive alerts, banners, and notifications for any apps in your Notification Center.
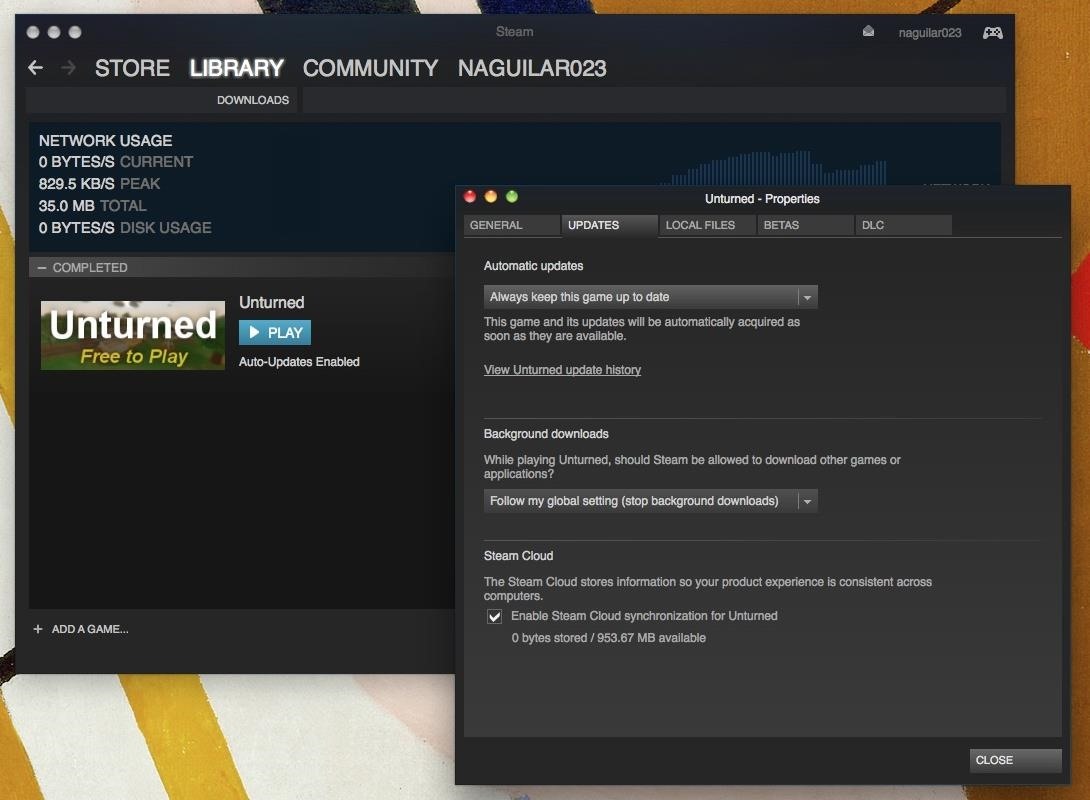
To get Notification Center back on your Mac, open Terminal and enter the following command from Pastebin. • Then go to /System/Library/CoreServices/ and double-click on Notification Center to launch it. Dashboard Similarly, you can disable Dashboard through Terminal by using the following command on Pastebin. • Your dock will disappear for a bit and Dashboard will be gone.