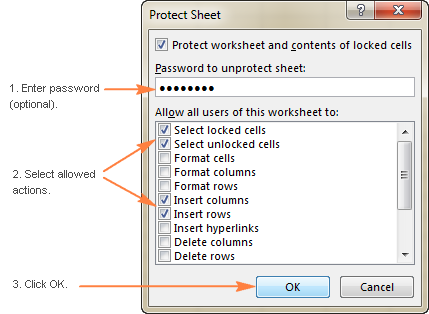
Excel For Mac Move Protection Password
Password protecting your Excel worksheet can prevent others from tampering with your data, but it’s best you never store really sensitive information in an Excel spreadsheet. For the simple reason that. This is because Excel uses a very weak form of encryption that can easily be broken use dictionary attacks and brute force attacks.
If you absolutely must use Excel to store sensitive information, then it’s always better to use the latest version of Excel, which is Excel 2013 or Excel 2010. The older the version of Excel, the easier it gets to crack the password. In versions below Excel 2010, it doesn’t even matter how complicated or long your password it, anything can be cracked. However, later versions of Excel use more sophisticated methods of encryption and therefore the password length and complexity does matter. So it’s best to use longer passwords that are more random in nature and that include numbers and symbols.
In addition to password protecting your Excel file, you can secure it further. This will safeguard your document if it is stolen from your computer. Now on to actually adding a password to an Excel file. When using Microsoft Excel, there are a couple of different ways that you can password protect your spreadsheet or workbook. One of the first and easiest methods is to password protect the entire sheet or workbook. To do this in Microsoft Excel 2007, first go to the Review tab and then click on Protect Sheet or Protect Workbook. When a pop-up window appears, select your options and type in the desired password.
One of the first and easiest methods is to password protect the entire sheet or workbook. To do this in Microsoft Excel 2007, first go to the Review tab and then click on Protect Sheet or Protect Workbook. When a pop-up window appears, select your options and type in the desired password. This tutorial will show you how to password protect your Excel spreadsheets when using Office for Mac 2011. This applies to Excel from Microsoft Office 2011 which works on iMac, Macbook Air, Mac.
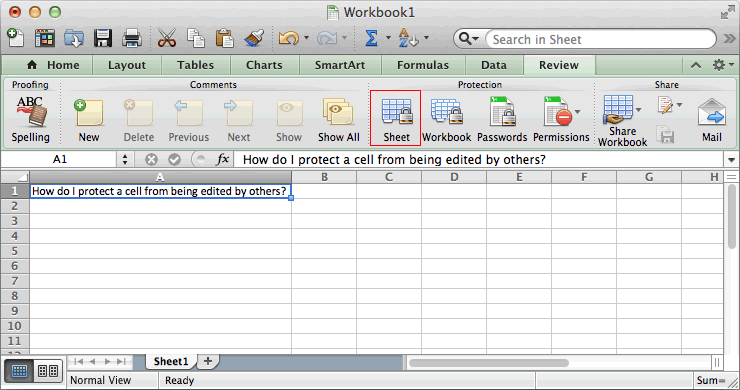
Your password can be something random that no one would ever suspect (like 45pQ93S21!). In order to remember your password, use a password manager program like LastPass, which is super secure. You can also read my previous post on. Next, password protect the entire workbook. To do this, click on File, then Save As. When the file-save window appears, type in your file name, then select the Tools drop down menu. From that menu, select General Options.
With the function button (Fn) pressed, a row a orange backlit symbols illuminate above the F keys that reveal multimedia controls and other commands like email and VoIP. Aside from its appearance, the diNovo boasts several key features, some of which are hidden. The keyboard stands at less than a half inch in height and less than 16 inches in length.  Gladly, the diNovo is cheaper than its older brother that debuted a few years back, but that doesn’t mean it’s cheap. This sounds like a pretty decent space-saver, and quite the media appliance to complement your living room.
Gladly, the diNovo is cheaper than its older brother that debuted a few years back, but that doesn’t mean it’s cheap. This sounds like a pretty decent space-saver, and quite the media appliance to complement your living room.
This will enable you to password protect the entire workbook and prevent anyone else from opening it and viewing its contents. At this point, you have two layers of protection: one at the sheet level and one at the workbook level.
Now, whenever you want to open that protected Excel file, you will first see a screen like the one below asking for your password. Summary of Steps To Securely Protect an Excel File 1. Use the lastest versions of Excel only: Excel 2010 or Excel 2013. Use good password policies, which means longer passwords with different types of characters, numbers and symbols. In addition, try to make the password as random as possible and use a password manager to keep track of your passwords.
Protect your sheets using the Protect Workbook and Protect Sheet options. Store the file itself in a secure location on your computer like an encrypted hard drive.
Overall, using Excel security with simple password protection is not enough to secure it. You need better encryption with higher versions of Excel, longer and more random passwords, and extra encryption on top of the security provided by Excel. If you follow these security practices, your can rest assured no one will be able to open your Excel file.