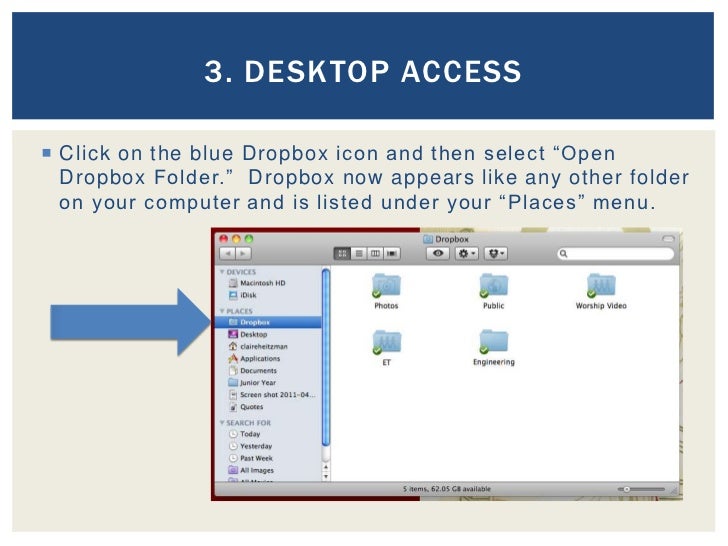
Dropbox Tutorial For Mac
Aug 28, 2011 - This simple tutorial describes how you can use Dropbox cloud storage. Foe example, say you change a file on your phone, PC or mac. Windows - Double-click the DropboxInstaller file, click Yes when prompted, and then wait for Windows to install Dropbox. Mac - Double-click the Dropbox DMG file, verify the download, double-click the Dropbox icon, select 'I already have a Dropbox account', and click Continue.
What Is Dropbox One Way Sync? According to Wikipedia, one-way sync refers to that files are added or revised in main cloud service will be reflected to a secondary account but vice versa is unavailable.
:max_bytes(150000):strip_icc()/Dropbox-57324bbf3df78c6bb08afb1a.jpg)
As for Dropbox one-way sync, in theory, it can be one way sync from local device to Dropbox cloud drive storage or one way sync from Dropbox cloud to local. Yet, according to users’ needs, Dropbox one way synchronization usually means local to cloud sync. Except for the two kinds of syncs above, there is another Dropbox one way sync – sync from one Dropbox account to another. Why Need Dropbox One Way Synchronization? People need to one-way sync from local computer to cloud drive usually for the following reasons: • Save local computer hard disk space. (cut off synchronization and delete source location files after syncing) • Make a copy of important files. • Make it easier to share files with others.
• Cloud storage is cheaper than hard disks. There are much fewer users who want to one-way sync from cloud drive to local devices, but there are still some of them. For these people, they probably want to save files shared to them from cloud by their families, friends or colleagues to local; they lost their local copy of crucial data and just want to create a new one; they want to get access their cloud photos, videos, movies etc. On journey while there is no Internet available and some other reasons. As for one way sync from one cloud drive to another, the reasons may be: • Make a copy of source files. • Share files to others by sync target files to his cloud. • The owner is going to abandon the source cloud account and just transfer files to destination account.
• The destination cloud has larger quota to save data and the incoming files of the synced kinds. One Way Sync Dropbox and Local by Dropbox App If you want to one-way sync between Dropbox drive and local computer, either from local to cloud or from cloud to local, you can make use of Dropbox App. Tips: Dropbox has webpage version, but this online Dropbox can only allow you to manually upload files from local to cloud storage or download from cloud drive to local storage.
It can’t automatically sync files between local and cloud. To use Dropbox application, no matter your local device is, desktop, laptop, notebook, ipad (Dropbox one way sync Mac) or phone (Dropbox Android one way sync), you have to first of all and install the App on the device. The following will take Dropbox desktop App for example. After successfully install Dropbox App on your computer, open it and it will automatically guide you to finish the settings of this software. Firstly, sign in your Dropbox account. When successfully signed in, you can get started.
One Way Sync from Local to Cloud If you want to sync files from local to cloud, find the local location of Dropbox drive folder on your computer, create a local source folder (here is Folder 2017) and add the target files or folders to the local source folder. It will automatically sync the added items to Dropbox cloud. Notes: • If you can’t remember where the local Dropbox folder is, just right-click the little icon of Dropbox App on right of the bottom taskbar and choose “Open Dropbox folder” (the folder icon). • Dropbox App in default is a two-way sync App. To avoid new added or revised files be synced from cloud back to local, you’d better not to edit them in the folder 2017 in Dropbox. Remote desktop with chrome. One Way Sync from Cloud to Local Right-click on its taskbar icon, move mouse to settings icon (the gear) and choose “Preferences”.