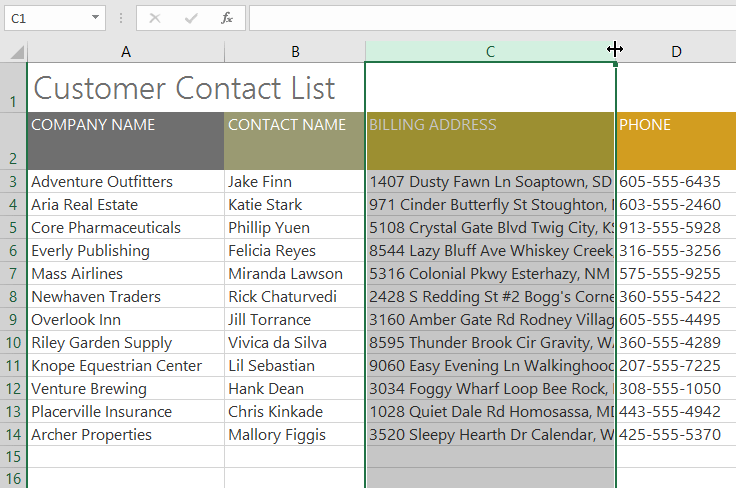
Down Once Cell When Enter In Excel For Mac
When you’re done editing in a cell or the Formula bar, take any of the following actions to let Excel know you’ve finished: Press Return or Enter. Press an arrow key. Press the Tab key. Click the Enter button beside the cell address box. Click the Cancel button beside the cell address box. How to allow flash on chrome for all sites on macbook. Click a different cell. In order to enter excel cell on mac, open Microsoft Excel. Choose a cell you want to edit. Begin typing text and when you need to go to another line within a cell, just press 'cmd+alt+enter'.
Items you will need • Microsoft Excel application • Macintosh computer Excel is a Microsoft application and a component of the Microsoft Office suite that handles spreadsheet functionality. It is widely considered the most used spreadsheet program and, though it runs natively on Windows, has been ported to the Macintosh OS X platform. This document details the basic steps needed to open Excel on a Mac, create a new spreadsheet and save the spreadsheet. When working with a complex application such as Excel, you should save your work frequently to avoid loss of data. Using Excel Open Excel.
From the Mac OS X desktop, double click on the hard drive icon in the top right corner. From the list of folders, select 'Applications' and then select 'Microsoft Office.' The Excel application will be identified by an animated, cartoonish green 'X' and can be opened by double clicking this character. Create a new spreadsheet. When Excel first opens, a new, blank spreadsheet will be automatically created and given a default name of 'Worksheet 1.' As such, no steps are required to create a basic new spreadsheet. Save the spreadsheet.
From the Apple menu at the top of the screen, select 'File' and then select 'Save As' to indicate to Excel that you want to save your spreadsheet. A dialogue box will appear in which you can give your file a name and select a location on your hard drive or network to save the file. Click 'OK' to save your worksheet. Performing Basic Functions in Excel: Finding the Sum of Data Commands are similar to Windows. Excel for Mac works much like the original Excel for Windows program and uses most of the same commands.
If you are familiar with the Excel application in Windows, you will be able to use many of the same commands in Excel for Mac. Enter the command '=SUM(' in the cell where you would like the sum displayed. To find the sum of data in Excel, first identify where you would like the sum displayed. In the cell where you want to display the sum, enter the following command: =SUM( Select the data you wish to add.
To select multiple consecutive values, simply hold down the 'SHIFT' key and click the first value followed by the last value in the list; holding down the 'SHIFT' key will tell Excel that you wish to select those two values and all values between them. Mac zoom out screen. If the values you wish to select are not consecutive in Excel, simply hold down the 'Command' key and click each value you wish to add. Press 'Enter.' When you have selected all of the data you want to add together, press 'Enter.' Excel will complete the formula you started in Step 2 (by adding a right parentheses to close the formula) and display the sum of the values you selected. Performing Basic Functions in Excel: Finding the Average of Data Enter the command '=AVERAGE(' in the cell where you would like the sum displayed.