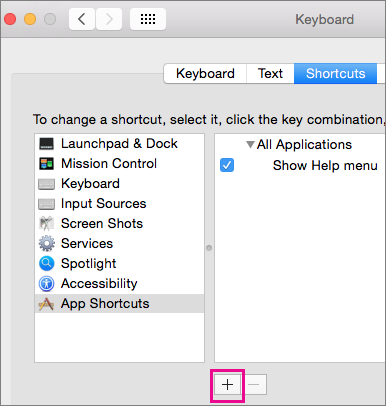
Custom Shortcuts For Excel On Mac
Generally, you can improve your speed by keeping your hands on your keyboard. But, what do you do if there is no built-in keyboard shortcut to execute your favorite command? Well, one approach is to customize the QAT. This post discusses the Quick Access Toolbar and the related keyboard shortcuts it creates. QAT Shortcuts Microsoft introduced the Quick Access Toolbar (QAT) in Excel 2007 with the rollout of the ribbon. It is a tiny little toolbar that includes a few commands by default, such as save, undo, and redo. You can see it in the following screenshot just above the ribbon: The nice thing about the QAT is that Excel automatically creates a simple keyboard shortcut to access its command icons.
Does anyone use Excel on a Macbook Pro? I'm an old pro on PCs, but I'm tired of carrying around two computers or running Windows on my Mac. Has anyone had success building financial models on a Mac OS running Excel? Are there any great macros/custom shortcut setup that has worked well?
If you tap the Alt key, you’ll notice that the QAT icons each get a sequential number, 1, 2, 3, and so on, as shown below. Hma vpn free download for mac download. The QAT commands are easily accessed by tapping the corresponding Alt+Number combination. This is quite handy, especially since we can customize the QAT to include additional commands.
QAT Customization Microsoft allows us to customize the QAT, including positioning it above or below the ribbon and adding/removing commands. On the right side of the QAT you’ll see a little dropdown arrow, and when you click it, you’ll have access to the various customization options, as shown below.
Some of the basic commands are provided in the dropdown menu, and you can toggle them on or off. In addition, you can select More Commands to open up the Excel Options dialog to select from a huge number of Excel commands. Remember how the QAT automatically creates an Alt shortcut for its icons? Well, when you add a command to the QAT you’ll be able to access it with a simple Alt shortcut. So, any frequently used commands become a simple shortcut away. Let’s walk through an example. Back in Excel 2003 and earlier, I could quickly access the document properties dialog box by hitting Alt+F, I.
I loved this dialog because it showed the full path of the file and I was able to quickly confirm that I was working on the correct document. I lost that dialog beginning with Excel 2007 and the new document properties didn’t seem to show the full file path. The good news is that it is easy to customize the QAT to regain that dialog.
We’ll use this customization as an example, but keep in mind, there are hundreds of commands available to add, so, you can easily customize the QAT to include just your favorites and frequently used commands. We click the little QAT dropdown and select More Commands to open the Excel Options dialog.
Then, we select All Commands from the Choose commands from dropdown, select Advanced Document Properties from the command list, and click the Add button, as shown below. Now, the Advanced Document Properties icon appears in the QAT, and I can easily access it with the corresponding Alt+4 shortcut, as shown below. In addition to adding built-in commands, you can add macros to the QAT.
Simply select Macros from the Excel Options dialog, and then pick your macro. Now, you can launch the macro with the corresponding Alt+Number shortcut. I have a macro that sets up my standard worksheet header and I access it with the QAT keyboard shortcut several times a day. This saves quite a bit of time which makes me happy! If you have other observations about the QAT or related tips or tricks you’d like to share, please post a comment below! Additional Comments • Beginning with Excel 2010, we can also customize the ribbon by adding new tabs and icons. Investigate it here: Excel Options > Customize Ribbon.
• In addition to adding ribbon icons to the QAT, you can add commands that don’t appear in the ribbon. There are many Excel commands that do not appear in the ribbon, and customizing the QAT is a great way to gain access to them.